Discord Nitro: How to Use a Custom Video Background on Desktop
Discord Nitro subscribers have access to exclusive features on the messaging platform, including the ability to use a GIF or custom image as a background during video chats.
Our guide will show you how to use a custom background in video chats in the Discord desktop application.
Note: These screenshots were captured in the Discord app on Mac.
Step 1: Click the gear icon near the bottom-left corner of the Discord app.
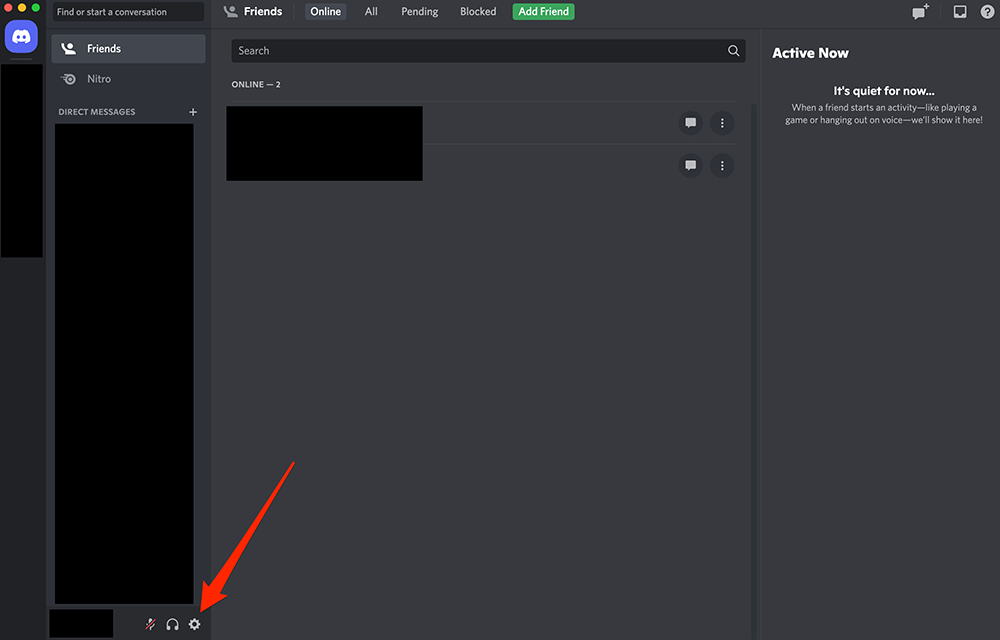
Step 2: On the left side of the screen, click “Voice & Video” under the “App Settings” section.
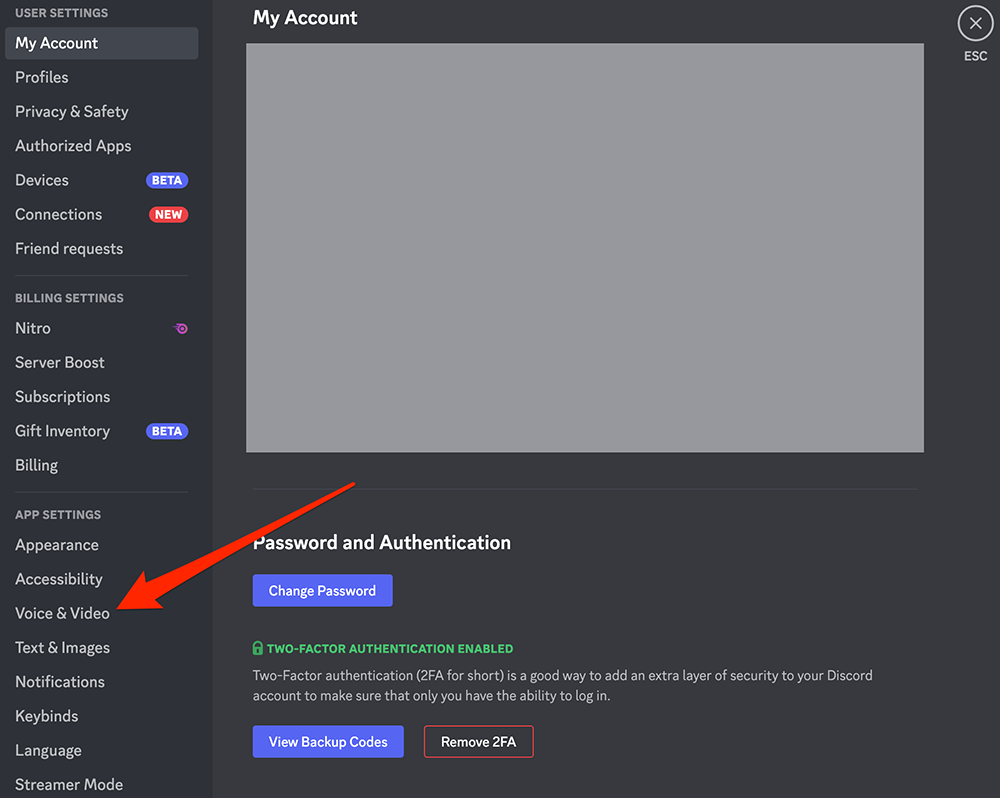
Step 3: Scroll down to the “Video Background” section and click the “Custom” background option.
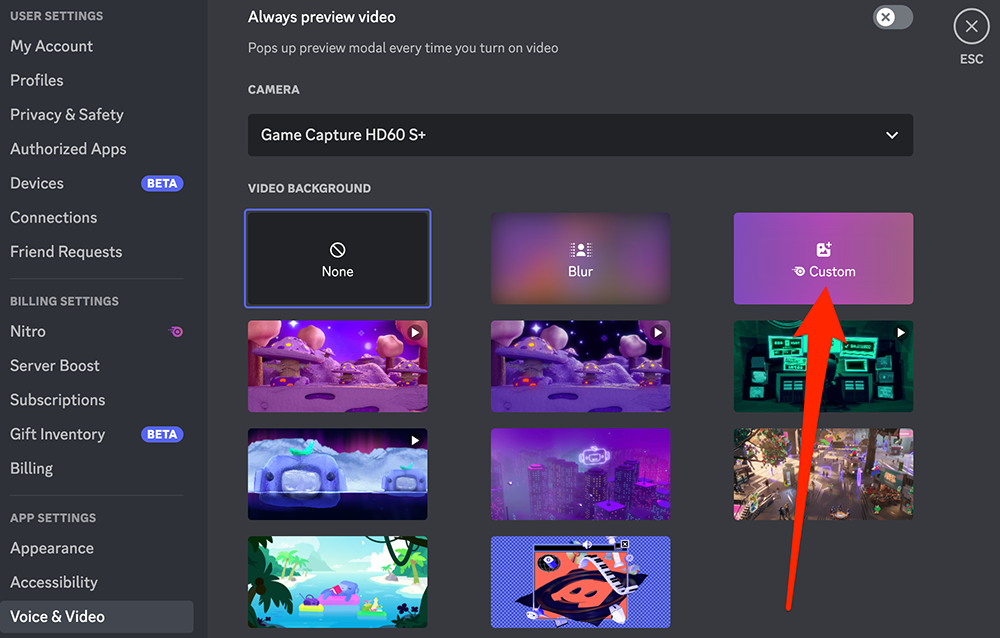
Step 4: Tap the blue button above “Upload Image or Video” and select the desired file from your computer.
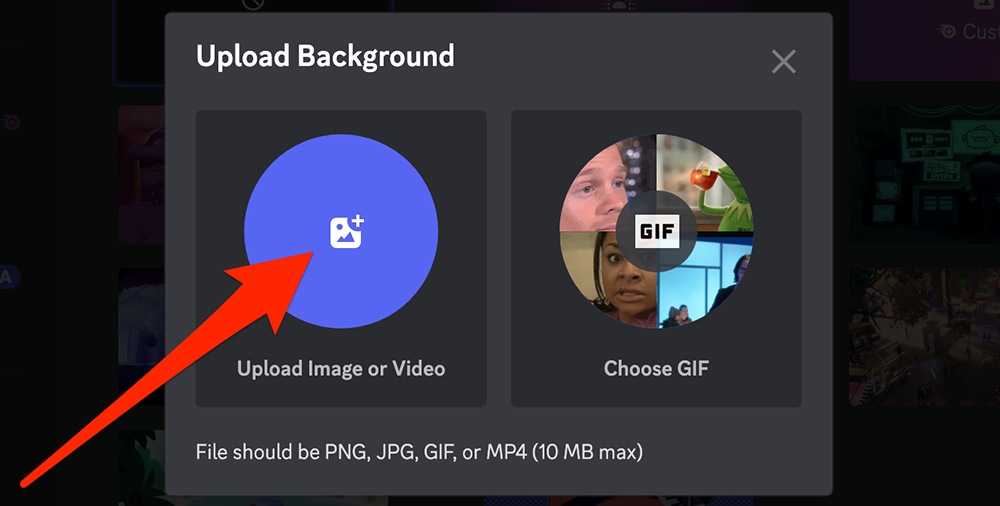
Step 5: You can use Discord’s on-screen editing tools to crop your image and/or zoom into a particular portion of your image.
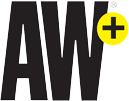
WORK SMARTER – LEARN, GROW AND BE INSPIRED.
Subscribe today!
To Read the Full Story Become an Adweek+ Subscriber
Already a member? Sign in
https://www.adweek.com/media/discord-nitro-how-to-use-a-custom-video-background-on-desktop/