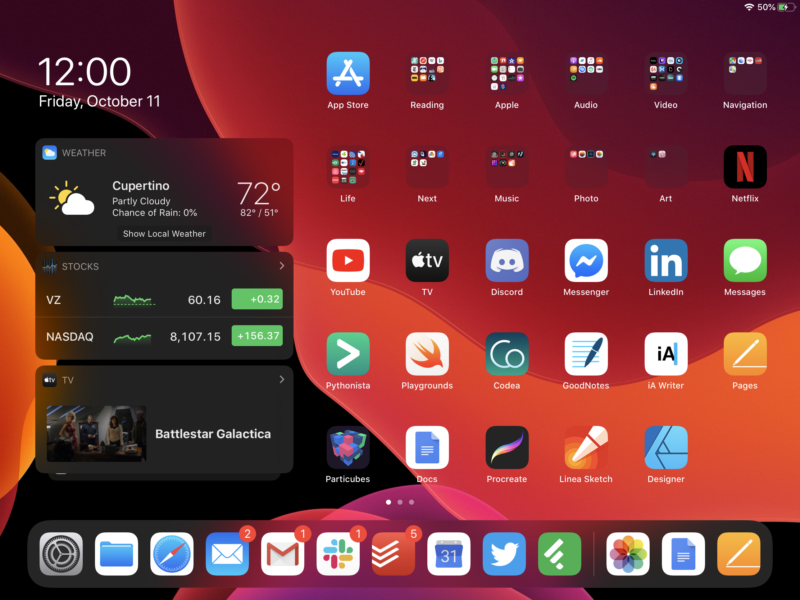
When we reviewed the 2018 iPad Pro, we were impressed by the power and potential of the hardware, but iOS 12 wasn’t up to the task of making the iPad a true content creation machine or a daily workhorse. We said it was time for Apple to branch out from iOS 13 with an iPad-specific operating system.
Just one year later, that’s exactly what Apple has done with iPadOS, which launched for modern iPads a few days after iOS 13 hit the iPhone and iPod touch. While iPadOS does not actually signify that big of a change under the hood, its new nomenclature is a statement of intent by Apple. This release takes strides toward making the machine more useful for power users who want to do more than just browse the Web, play games, watch videos, and write an email or two.
So as we’ve tinkered with iPadOS recently and analyzed the changes Apple made, we revisited the question we answered with a negative last year: is the iPad ready to replace your laptop?
One quick editor’s note beforehand: know this isn’t a full or standalone review—rather, it’s an addendum to our previously published iOS 13 review. Many of the interesting features of iPadOS are also iOS 13 features. So in most cases, if we discussed something particular in iOS 13, we either omit it here or link back to that review. The focus here is on iPad-specific features that aren’t part of the iOS 13 package for iPhone.
And to experience those, it helps to have one of the iPads that is compatible with iPadOS, which launched at version 13.1.
Table of Contents
Compatibility
As with iOS 13 on iPhones, Apple has ended support for all devices that have less than 2GB of RAM. After iOS 12 continued to support all devices that iOS 11 supported, iOS 13/iPadOS 13 represents a somewhat significant cut, which notably includes the popular first run of the iPad Air.
Supported iPad models in iPadOS 13 include:
- 12.9-inch iPad Pro
- 11-inch iPad Pro
- 10.5-inch iPad Pro
- 9.7-inch iPad Pro
- iPad (5th generation)
- iPad (6th generation)
- iPad (7th generation)
- iPad mini (5th generation)
- iPad mini 4
- iPad Air (3rd generation)
- iPad Air 2
Whereas Apple has sometimes in the past continued to support older iPads while simply limiting certain advanced features only to newer iPads, in this case all software features of iPadOS 13 work on all supported hardware models.
Devices used for this review
This review was written based on two weeks using the iPadOS public 13.1 and 13.1.2 releases. We used iPadOS on two iPad models, both quite recent: the 2019 iPad Air and the 2019 iPad. We also published a separate article focused on performance testing on the iPad Air 2 from 2014—the oldest iPad supported by iPadOS.
Why Apple branched out from iOS
Before digging deep on individual changes and features, let’s first take a bird’s-eye view at iPadOS—why did Apple do this? Why isn’t this iOS 13? What does this change mean, and is it actually that different?
To be clear, not much has changed under the hood in the transition from iOS 13 to iPadOS. You could argue that this is “just a branding change.” Or, maybe more accurately, you could describe this as a branding change that reflects changes that started a while ago when the iPad began getting major multitasking features that were unique to the tablet. Apple is formalizing what we already knew: the iPad serves different use cases than the iPhone, therefore it needs a different design philosophy.
iPadOS works from an assumption that while iPhone users are often using the iPhone in brief spurts while doing other things in the real world, iPad users are more focused on the screen in front of them. iPad users are capable of and want to perform more complex tasks.
The new OS takes that assumption and also the greatly increased screen real estate of the tablet to introduce more sophisticated ways of running multiple applications at the same time. In iPadOS, Apple has given users the ability to organize those applications in customizable ways. A lot of this, perhaps unsurprisingly, draws design inspiration from macOS.
Apple is communicating its intentions with this branding—not just for this year’s update, but for upcoming years’ releases as well.
There’s still work to be done, though. iPadOS is not a radical remaking of the iPad user experience. It is in most cases simply another iterative step forward for Apple’s existing ideas about how to make the iPad more powerful as a workhorse.
While Android tablets have largely stalled, Apple faces a great deal of competition from Chromebooks and Microsoft’s Surface devices. Both represent two very different philosophies, and both have arguably been more powerful as multitasking workstations.
Whether “iPadOS” is just a name, this year’s operating system update brings iPads closer to parity with those two platforms that have their roots in the desktop.
Apple’s strategy for this hinges on changes to the home screen, long-press context menus both within and outside of apps, a much more robust file management system and Files app, showing desktop websites by default in Safari, and new keyboard shortcuts. But multitasking heralds the most significant changes.
Multitasking
While the iPhone does (and should) have multitasking functionality, the situations in which you’d need it are different.
On an iPhone, you just need to move between apps or share information between them, and it just needs to be quick and easy, because you might be walking down the street while talking to someone and trying to catch a train. The iPhone augments your moment-to-moment activities without expecting your full, continuous focus, and that has implications for the optimal user experience.
As stated before, Apple sees the iPad as a device that you focus your attention on for more prolonged periods of time—or at least, it’s more often going to be that. Multitasking on an iPad needs to be much more robust. You’re not just thinking about individual quick actions of multitasking; you’re thinking about users who are actively using three or four or more apps at a time and constantly working between them over a longer period of time.
In iOS 9, Apple started down this road with Split View, Picture in Picture, and Slide Over. The company has iterated on that initial push since, and iOS 13 marks a particularly aggressive reworking of how those and other aspects of multitasking work.
Apple has built upon previously existing concepts about spaces and app windows, and the biggest development is arguably the ability to open multiple windows from the same app, across multiple spaces, in various configurations.
A rethink of app windows
The crux of much of what Apple has done with multitasking in iPadOS is centered around the management of windows. These windows then live in spaces, either alone in fullscreen or next to other windows via the existing Slide Over or Split View.
It’s important to clarify that there is still no desktop as there is on a Mac, though. You can’t freely resize and stack as many windows as you want.
You can have up to three windows in view at once, however: two in Split View and one in either Slide Over or Picture-in-Picture. You could even have three windows from the same app in view at once by this method. There’s not enough screen real estate to make that practical in most cases, however, so you’ll often stick to two windows. But the two-window views work nicely, just as they did in the previous version of iOS. And the fact that you can hide and re-surface Slide Over windows makes a sort of half-measure to three windows possible.
That was possible before, though. What’s new in iPadOS is the ability to open multiple windows from the same app. There are also some big changes to the way the app switcher displays information about open windows, and a new feature called app Exposé.
Opening a new window
There are several ways to open additional instances of an app in a new window, which can either open full screen or share a space with another application—again, even with another window from the same application.
You can pull up the dock with a swipe gesture and drag an icon from the dock to create a new window, and this works whether it’s an already-open app or an unopened app. In many apps, dragging an item like a link in Safari, an email in Mail, a single note in Notes, or whatever else you might expect to one of the standardized create-a-new-window locations will create another window from that. And in some cases, you can drag notifications to turn them into windows, or you can open windows through context menus on certain UI elements and icons.
You can drag these icons or content items to the left or right edge of the screen to place the window, and iPadOS will create it in Split View with the currently open app. Alternatively, you can drag content to some areas in the middle of the screen to put it in Slide Over, or to the top edge of the screen to create a new space with that app window in fullscreen mode.
-
Let’s look at the two window types. First, the full Mail application…Samuel Axon
-
And here’s the stripped down window that you get when you drag a message to its own window.
-
Two windows from the same app, open in one space.Samuel Axon
-
You can even do this if you want to, you I can’t imagine why you would!Samuel Axon
-
You can still of course view multiple apps the way you could before.Samuel Axon
Unfortunately, there’s no way to tell whether what you’re dragging can turn into a window unless you do it. In practice, you might sometimes be surprised by exactly what you get when this feature does work.
I criticized this issue across iOS 13 as well: far too often with both iOS 13 and this release of iPadOS, you just have to take shots in the dark to learn what’s possible and what’s not. It’s a UX problem that Apple is going to have to address as soon as possible if it wants to keep claiming that the iPad is as easy to use (or easier to use) as a laptop running Windows or macOS.
Part of the potential confusion stems from the fact that there seem to be two kinds of windows: full-function windows that are complete instances of an app, and then more focused windows that are oriented around a specific task or view (like a draft of a single email).
In these focused windows, you can’t do anything but the task the app developer had in mind for you when you opened the window. This can cause some frustration, because you can’t really tell when a new window is going to do the task-specialized window or when it’s going to open a new instance of the full-fledged app until you try it.
But that frustration aside, you can do some crazy useful stuff with all this. You can make one piece of content—say, a PDF file view—persistent across all your spaces, all from the same app. You can have a different space for every one of your currently relevant emails. You can have one Note open in one half of your screen while you browse all your notes in another window right next to it in Split View. This option really opens up some possibilities.
https://arstechnica.com/?p=1582717

