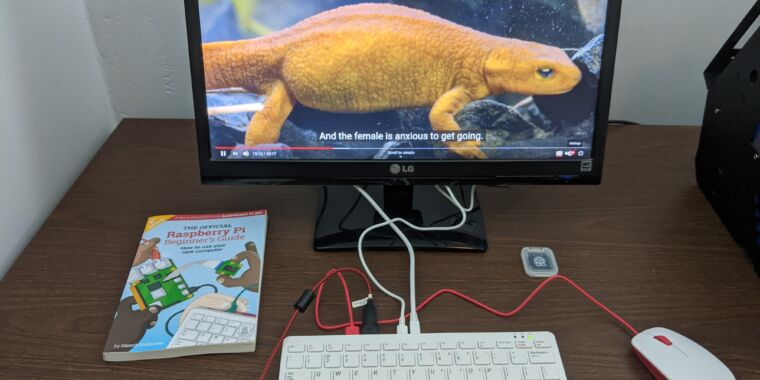
-
Fully unboxed, we see the Pi 400 itself, a 247-page, full-color beginner’s guide, power supply, USB mouse, and one micro-HDMI-to-HDMI cable.Jim Salter
-
Raspberry Pi 400 comes in an attractive pasteboard-sleeved box about the size of two or three hardback novels stacked together.Jim Salter
-
The back of the box’s pasteboard sleeve lets you know what’s inside.Jim Salter
-
The Pi 400 itself is the first thing you see when you ditch the pasteboard sleeve and open the box itself.Jim Salter
-
Beneath the Pi, we see its power supply and official Raspberry Pi mouse, along with an SD-to-microSD adapter.Jim Salter
Late Friday afternoon, I got an exciting SMS notification—my review sample of the new Raspberry Pi 400 had arrived. I learned of the new Pi model last week while interviewing Raspberry Pi founder Eben Upton and Canonical desktop engineering director Martin Wimpress about Ubuntu 20.10’s newly improved desktop support for the Pi hardware family.
In brief, the Pi 400 is a slightly faster version of the 4GiB Pi 4 which ships preassembled in a small, wedge-shaped chassis with integrated keyboard. The new model directly targets desktop replacement use and can be purchased solo for $70 or as a full kit (as seen above) for $100.
The new form factor—which has apparently been in the works ever since the introduction of the official Raspberry Pi keyboard—addresses and enthusiastically supports the Pi 4’s growing use case as a replacement or alternative for the traditional desktop PC. Upton told Ars that the Pi 400 is about 20 percent faster than the Pi 4; it has largely the same components under the hood but on a differently laid-out board, and its BCM2711 CPU is clocked a touch higher than the BCM2711 in the Pi 4.
-
The Pi 400 is simple to set up—all you need is its USB-C power cord, the included HDMI cord for video out, and the included mouse.Jim Salter
-
The Pi 400’s keyboard layout is largely sane, aside from compressed arrow keys—but the whole thing is roughly four inches narrower than the corresponding part of a standard desktop keyboard.Jim Salter
-
From the left: 40-pin GPIO header, microSD card slot, two micro-HDMI output ports, a USB-C power port, two USB 3.0 type-A ports and one USB 2.0 type-A port, Gigabit Ethernet port, Kensington lock slot.Jim Salter
-
The visible hump on the underside of the Pi4 provides a comfortable typing angle and clearance for the passive-cooling vents.Jim Salter
Unboxed and plugged in, the Pi 400 is functional but not particularly lovely. On the plus side, the integrated keyboard means one fewer cable to deal with. Unfortunately, the remaining cables are unusually likely to snarl and look a bit feral. They are both stiffer and shorter than I’d prefer in an ideal world, making it difficult-to-impossible to end up with a setup that doesn’t look like a rat’s nest. The red cable for the mouse clashes pretty violently with the off-white cables for USB-C power and micro-HDMI out, which doesn’t help any.
That said, it’s important to remember that the entire kit retails for $100. Within the limits of the Pi 400’s very generous price, it’s not really fair to complain too hard about a few aesthetic gaffes here and there! Consumers with a few extra dollars to spend might want to consider replacing the Pi 400’s mouse with something a bit more functional, though… and a full-sized keyboard might not be a bad idea while you’re at it.
The integrated keyboard is functional but noticeably narrower than a standard keyboard. I’m not generally sensitive to variations in keyboard layout due to a long career involving Other People’s Computers in large numbers, but I was plagued with constant mistyping problems the entire time I tested the Pi 400.
It’s also worth noting that, while the Pi 400 supports dual displays, it does so with micro-HDMI ports, not full-sized ones—and it ships with a single cable. You’ll need an extra cable if you want to use your Pi 400 with dual displays—and since it ships with a micro-HDMI to HDMI cable, not an adapter, things will get complicated if you want to use it with, e.g., portable LED displays that have off-sized ports themselves.
Finally, there’s no 3.5mm audio jack on the Pi—if you’ve got it hooked to a television or a monitor with speakers, it can deliver audio over HDMI; otherwise you’ll need a supported USB audio device. I tested with an inexpensive USB gaming headset, which worked fine.
Impressions—Raspberry Pi OS
-
Raspberry Pi OS suspects you might be using it on a television, not a proper monitor—so it starts out with significant overscan boundaries by default.Jim Salter
-
The overscan goes away after a reboot, if you tell the setup dialog, “Yes, I see big black borders.”Jim Salter
-
We tried playing a 4K 60 fps YouTube video on the Pi 400. Even at 1080p, not 4k, it dropped a lot of frames.Jim Salter
-
Checking CPU utilization, we see that the system’s pretty much pegged while trying to play this 60 fps video, even at at 720p.Jim Salter
I began testing the Pi 400 using its native Raspberry Pi OS Linux distribution—which is basically Debian with XFCE4 and a lot of middleware optimizing it for the Pi. Unfortunately, there’s almost nothing in the way of standard benchmarking utilities which run on ARM Linux—all I could find was the Phoronix Test Suite, which would have required more time to run than I had to test the device in total. So for the most part, I’m going to talk about my subjective experience, rather than hard numbers.
The good news about the Pi 400 is that it does make a credible desktop PC, in the sense that, yes, you can totally use it without things breaking. With that said, you’re unlikely to forget that you’re using a very inexpensive ARM device. Much like the Pinebook Pro, the Pi 400 exhibits heavy latency when opening applications that’s perhaps possible to live with but impossible not to notice.
Also like the Pinebook Pro, once the applications are actually open, they generally run smoothly enough—although we did find the Pinebook Pro’s hex-core 2.0GHz big / 1.5GHz little CPU noticeably punchier than the Pi 400’s straight 1.8GHz quad-core. The biggest problem I had was with high-resolution, high-frames-per-second YouTube videos.
I only tested the Pi 400 with a 1080p monitor, so I can’t speak to its chops with 4K videos—but it’s absolutely not capable of handling the Costa Rica in 4K 60 fps HDR video without visible frame drop, even at 720p. The major issue here appears to be the 60 fps rate, not the 720p resolution. I also tested the “Forests” episode of Netflix’s docu-series Our Planet on YouTube at 1080p, and that video played back flawlessly.
Examining CPU utilization during playback of the 60 fps Costa Rica video, we can see the little 1.8GHz Broadcom quad-core CPU struggling—it’s at its limits, with CPU utilization for all cores at more than 90 percent. Although the BCM2711 supports hardware offload of video decoding—without which, this video would be playing in seconds per frame, rather than just dropping frames a bit—the hardware offload can only do so much, and the CPU is being asked to take on more than it can handle in software.
This effect is even more visible when entering or leaving full-screen playback. On a standard desktop PC, that operation takes perhaps 100-150ms. On the Pi 400, it frequently takes as much as three or four full seconds, during which the video itself tends to keep playing, but the surrounding controls and framework only partially render / stop rendering while the shift finishes taking place.
Getting audio out of the Pi 400 was a bit of a challenge; it defaulted to attempting to deliver audio over HDMI, and Raspberry Pi OS’s audio control dialog isn’t the best. Even after changing the output device to USB Audio (my gaming headset), YouTube wasn’t producing audio—and there’s no “test” button I could find in Pi OS, like the one in Ubuntu’s audio-control dialog. Closing and reopening the browser entirely after changing the output device resolved the issue, and audio played from the headset fine afterward.
All of these quibbles aside, I again have to make note of the sheer inexpensiveness of the Pi 400—it’s only $70 for the device itself or $100 for a kit which includes a mouse, SD card, micro-HDMI to HDMI cable, USB-C power supply, and 247-page full-color guide packed chock-full of tips and projects.
At $100 or less for a functional, reliable, well-packaged, and integrated desktop computing device, I’m not going to get mad about YouTube looking funny and hanging for a few seconds when it shifts back and forth from full-screen. Yes, Walmart’s $350 Gateway laptop is considerably more powerful, and it includes a screen, battery, and much better keyboard… but that $350 would buy five Raspberry Pi 400s.
https://arstechnica.com/?p=1718871

