How often do you read and share an article on your phone? Or how often do you snap, edit, and share a photo with your phone?
If you like creating and scheduling social media posts with your phone, we would love for you to try our mobile apps. They will make social media marketing on the go super easy and smooth for you.
In this post, you’ll learn more about the Buffer mobile apps (Android and iOS) and the top 10 features for smarter social media marketing.
Let’s get started!
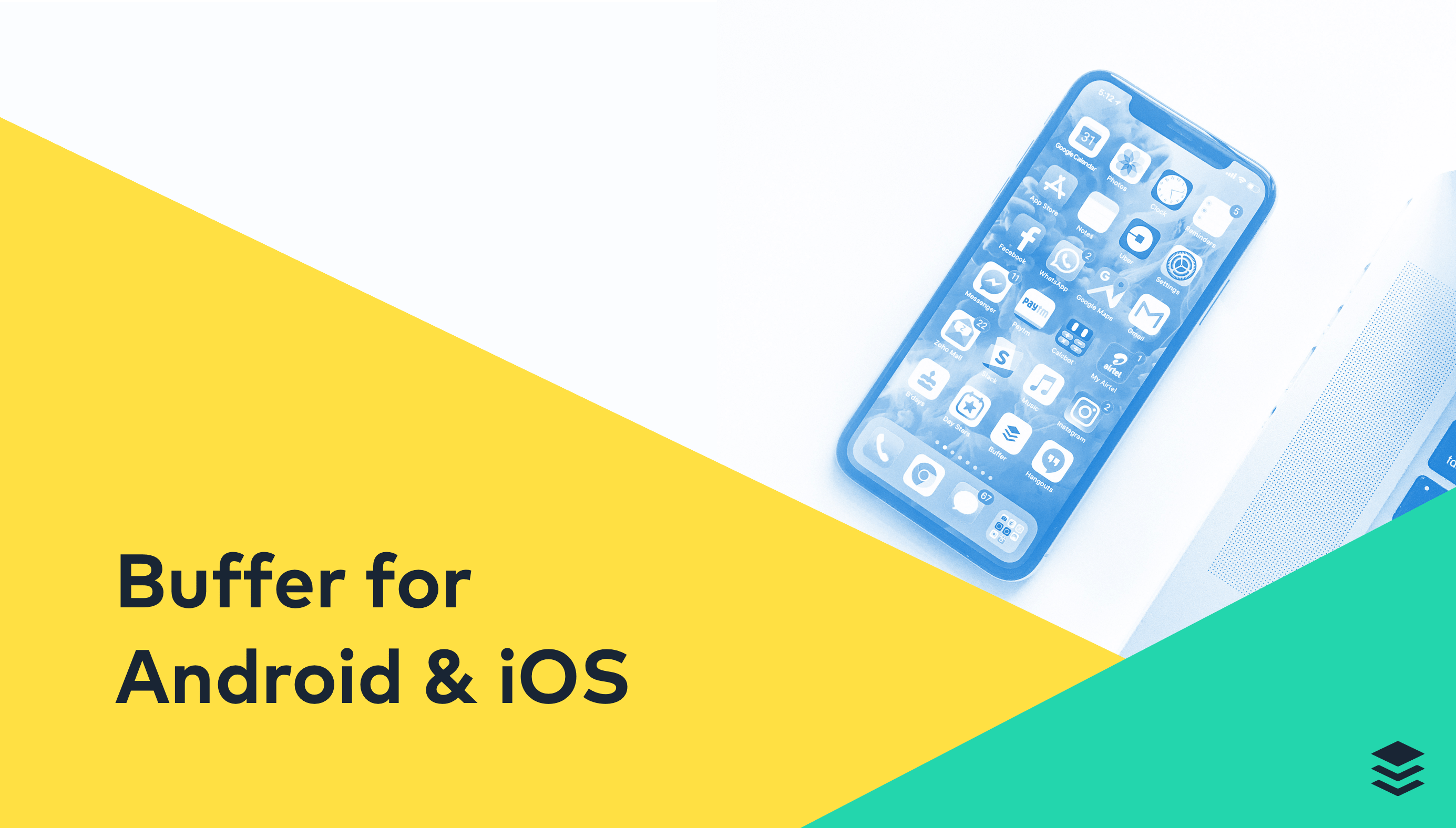
Getting started with Buffer on mobile
If you don’t have our app installed on your phone already, you can download the Android version from Google Play or the iOS version from iTunes.
Adding your accounts
When you open up the app, select “I’m new to Buffer, let’s signup” if you are new to Buffer. You’ll be able to sign up with one of your social network accounts (Twitter, Facebook, or LinkedIn) or your email. Tap on your preferred signup option, and log in to give Buffer access to your account.
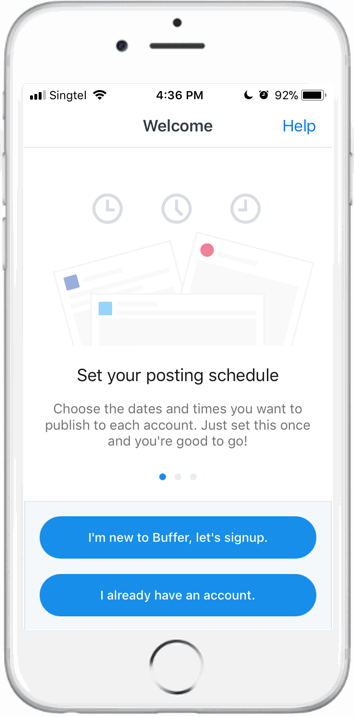
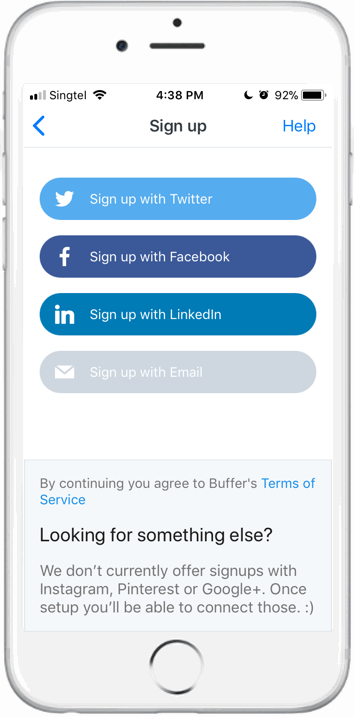
Once you have signed up, you’ll be brought to your Buffer mobile dashboard. You can connect more social accounts by tapping on your profile image in the upper-left corner.
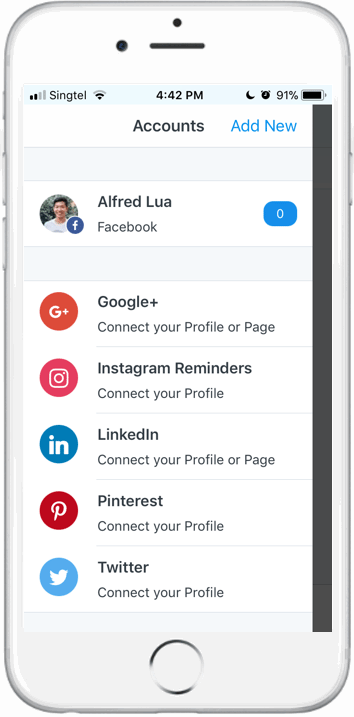
From here you’ll be taken to the relevant network to log in and give Buffer access to your account. Then you can choose which profile or page you want to add.
6 social network integrations
With our recent addition of Instagram, you can now connect social accounts from the six major social media platforms.
With the free Buffer account, you can connect up to three social profiles. For instance, you could connect three Twitter accounts or one Twitter account, one Facebook profile, and one Instagram profile.
Here are the 10 different social accounts you can add to your Buffer account:
- Twitter profile
- Facebook profile
- Facebook Page
- Facebook group
- LinkedIn profile
- LinkedIn Page
- Google+ profile
- Google+ Page
- Instagram profile
- Pinterest profile (only for Awesome or Buffer for Business account)
To upgrade to the Awesome or Buffer for Business plan, tap on your profile image and scroll to the bottom. Tap on “Upgrade to Awesome” to find out more about the Awesome and Small Business plans and purchase a subscription.
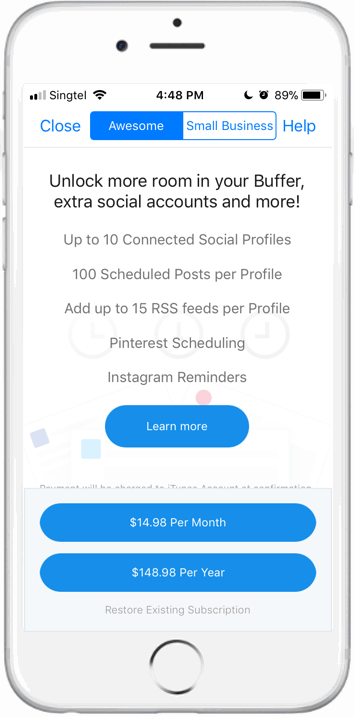
Using Buffer to manage your updates on the go
Setting up your schedule
First, it’ll be great to set up your schedule according to your preference. We would have set a default schedule for you, which you can keep or change.
To change your schedule, click on the settings gear icon in the lower-right corner and tap on “Posting Schedule”.
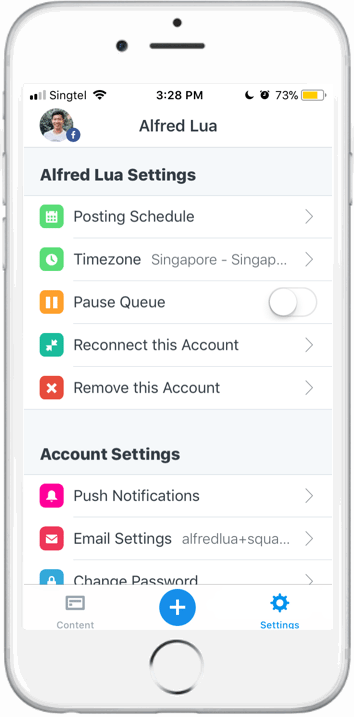
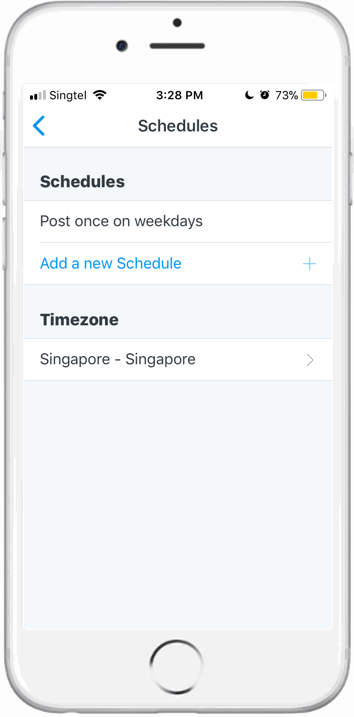
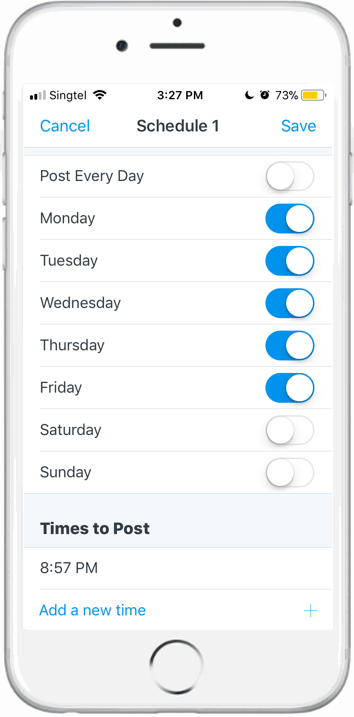
Here, you can select the days and times you want to have in your social media sharing schedule.
Sending your first update
Let’s add your first update from the mobile app!
Tap on the plus icon at the bottom and you’ll see the composer where you can type your update, attach photos or video, and select the accounts you’d like to share the update with.
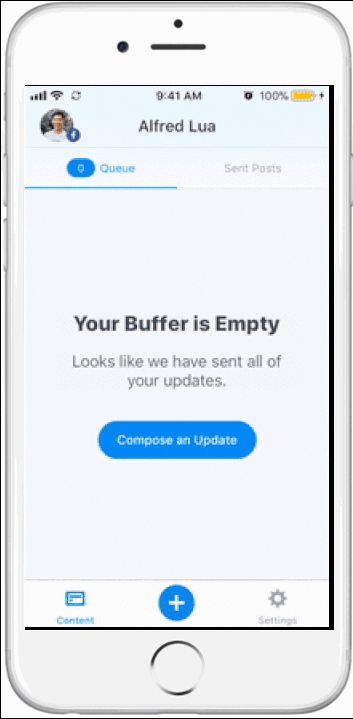
When you’re done, tap on the “Buffer” button to add the update to your queue, or tap “Share Now” to send it right away.
If you are on the Awesome or Buffer for Business plan, you’ll also have the option to schedule your post (Schedule Post) or add it to the top of your queue (Share Next).
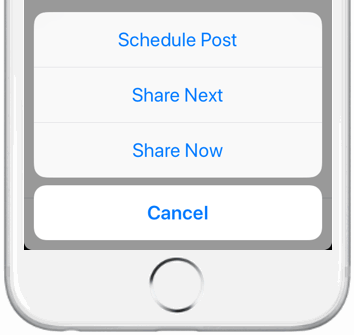
Managing your queue
Tap on the Content tab to see your queued social media posts. You can tap on a post to edit it, or tap and hold with your finger to rearrange its position in the queue.
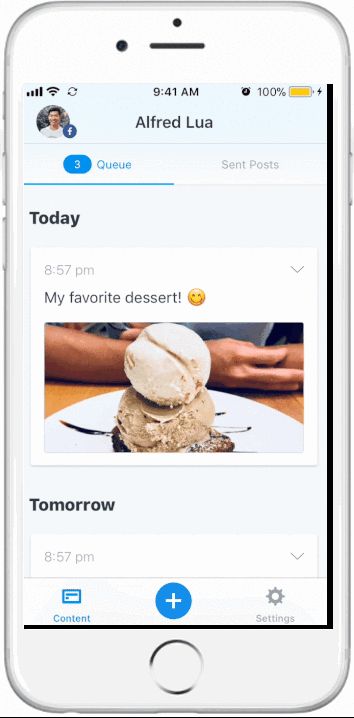
10 top features to make the most of the Buffer mobile apps
Now that you’ve learned the basics of the Buffer mobile apps, let’s check out some of the more advanced, more powerful features.
1. Share from any app
Our app takes advantage of the built-in share menu that shows up in most apps, to let you add updates to Buffer from anywhere on your device. Once you have Buffer installed, just tap the share menu inside another app, such as your browser or Pocket, and tap on Buffer to send an update to your Buffer queue.
Here’s an example of how this looks when sharing from Safari on iOS:
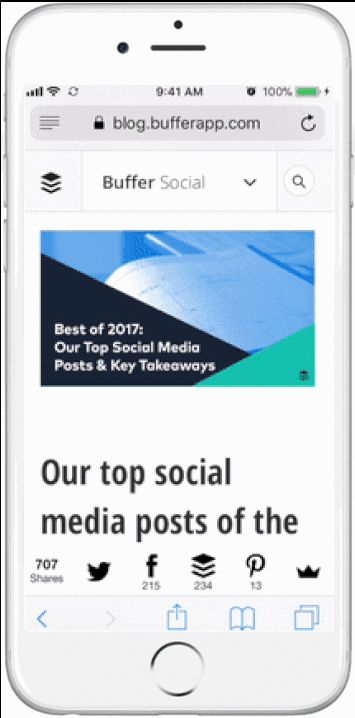
For iOS, you’ll first have to turn on the extension. You can do so under “Settings” > “Set up Extension”, where you’ll see a set of short instructions.
2. Schedule native retweets
Here’s another cool thing you can share quickly via the mobile app — native retweets.
When you see a tweet you want to retweet or quote, tap on the menu arrow in the upper-right corner of the tweet, select “Share Tweet via…”, and tap on Buffer.
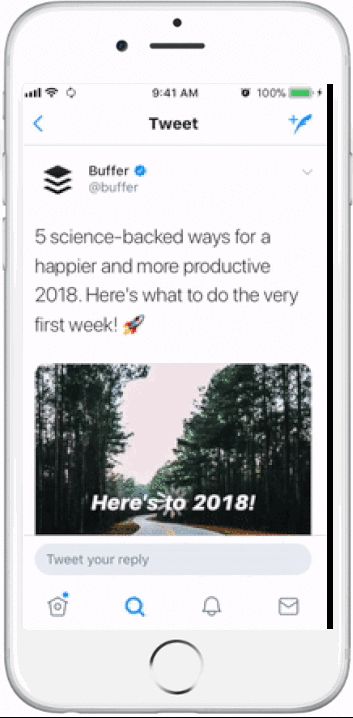
If you don’t add any message with the retweet, we’ll post it as a native retweet. If you do, it’ll become a quote tweet with your additional comment.
3. Get reminders for Instagram posts
Unlike most social media platforms, Instagram does not allow apps to post directly to Instagram. While Buffer cannot post to Instagram on your behalf, we would love to help you at every step.
Whether you add an Instagram post to your Buffer queue via the desktop or your mobile, the Buffer mobile app will send you a notification when it’s time for you to post. After you tap on the notification, Buffer will load your photo into Instagram and have your prewritten caption saved to your clipboard.
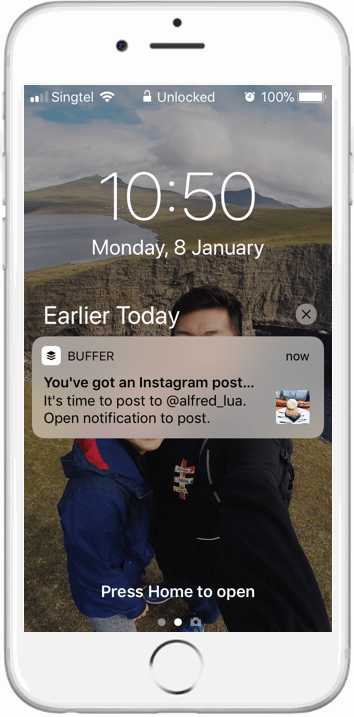
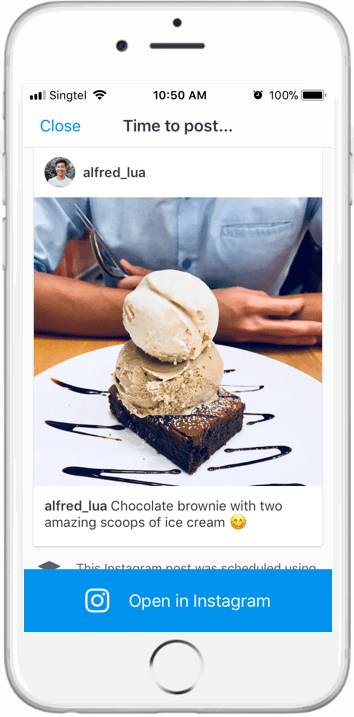
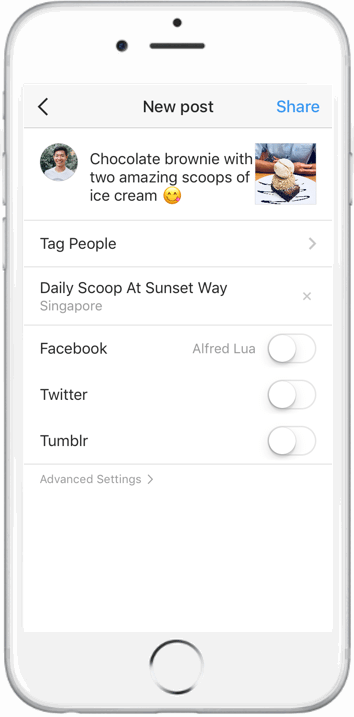
4. Drag and drop to copy posts across social accounts
Besides dragging and rearranging posts in your queue, you can also copy a post from one social account’s queue into another social account’s queue by dragging and dropping it into that other queue.
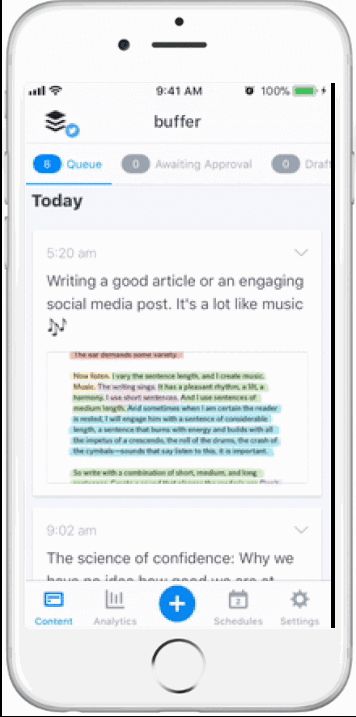
With the multitasking feature in iOS, you can even drag and drop images to Buffer to start a draft in Buffer immediately.
5. Pause queue in times of emergency
There might be times when you want to pause your social media posting urgently because of any breaking news and events that have happened.
You likely have your smartphone with you more often than your laptop. And that’s why there’s a pause button in the mobile apps. Anytime you want to pause your Buffer queue, just whip out your phone and toggle the pause option in “Settings”.
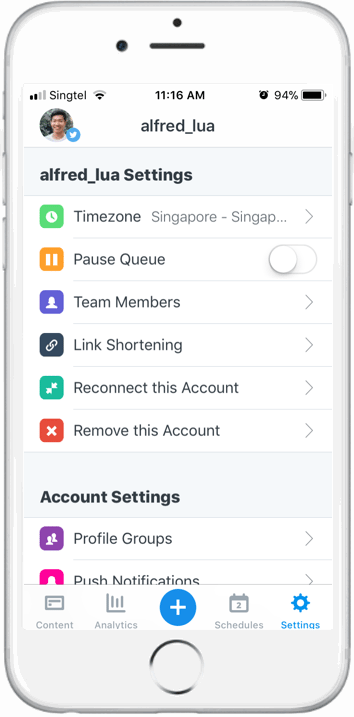
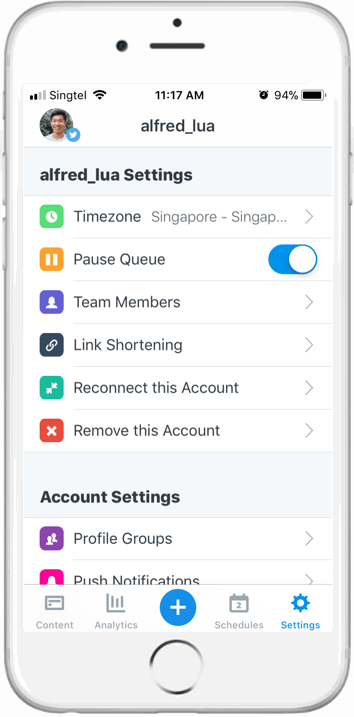
Pausing is done on a per social account basis. So if you have multiple social accounts that you’d like to pause posting for, you will need to pause each queue individually. You can read more about how pausing and unpausing work here.
—
The following few features are available in the Awesome or Buffer for Business plan. You can upgrade to either of these plans within the mobile apps or from the web dashboard.
6. Quick re-Buffer to boost your reach
One of our favorite social media tips is to re-use your top social media posts. While these posts have performed well previously, not all your followers might have seen them. Resharing them allows more followers (and even non-followers) to see them.
Here’s how to do that swiftly with the Buffer mobile app:
- Tap on “Analytics”
- Tap on “Recent” beside the date and select “Most Popular”
- Find the post you want to share again
- Tap on the tiny arrow in the upper-right corner and select “Rebuffer”
- Edit the post as you like
You can then share the post immediately or schedule it for later.
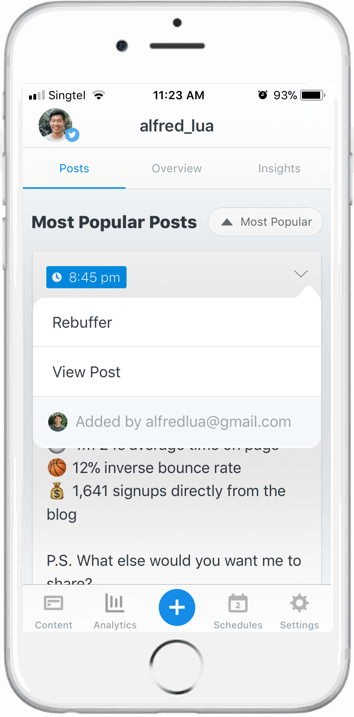
7. Shuffle queue to mix things up
If you often share a few quotes from the same article or a few links from the same site in a row and want to mix them up, you will be happy to know that you can shuffle your Buffer queue.
The shuffle button is located just above your queue in the app. When you tap on “Shuffle”, you’ll see a confirmation message. Once you tap “Yes”, the posts in that queue will be shuffled randomly.
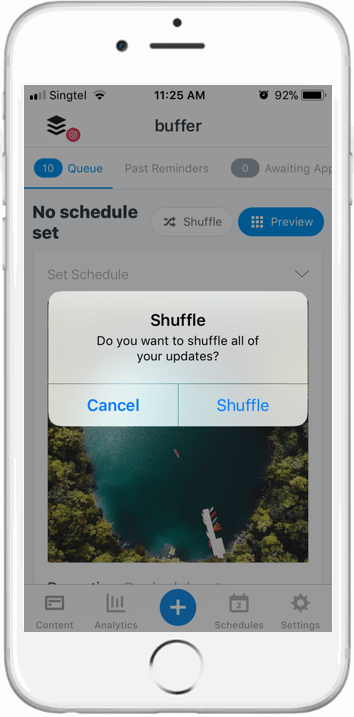
8. See how your posts are performing
We hope to make it easy for you to check your social media performance as and when you want. Just open up the mobile app and tap on “Analytics” at the bottom of the screen. Buffer for Business customers will get these three reports.
Posts Report: You’ll see a history of your published posts and each of their key engagement metrics. There is also a comparison with your average post performance from the past 30 days to help you instantly understand if the post is performing better than previous posts. (Read more about the Post Report here.)
Overview Report: This report gives you an overall view of your engagement levels, as opposed to the per-post basis that you would find in the Posts Report, for your Twitter account and Facebook Page. (Read more about the Overview Report here.)
Insights Report: You’ll find charts of engagement metrics, such as clicks and reach, over time in this report. If you tap on any of the points on the chart, you’ll see the absolute figure of that point.
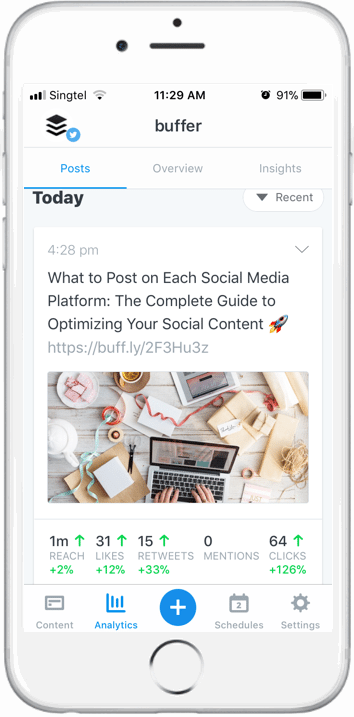
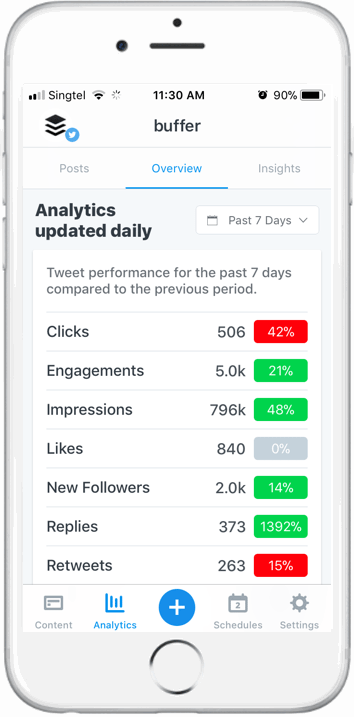
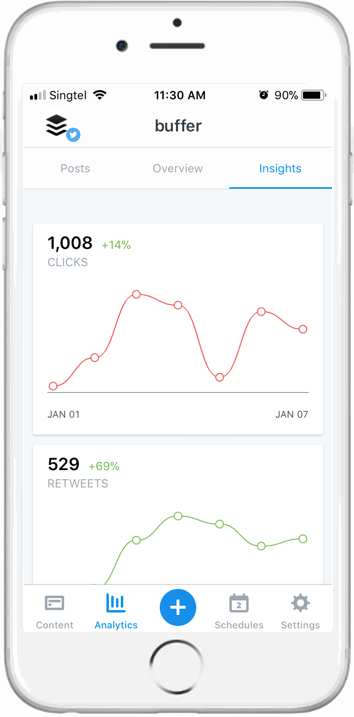
9. Get a preview of your Instagram gallery
This is one of our most requested Instagram features — the Instagram Grid Preview.
With this preview, you can see how your upcoming posts will look like on your Instagram gallery, alongside the published posts. You can even drag and drop your scheduled posts in the preview to create your perfect Instagram gallery.
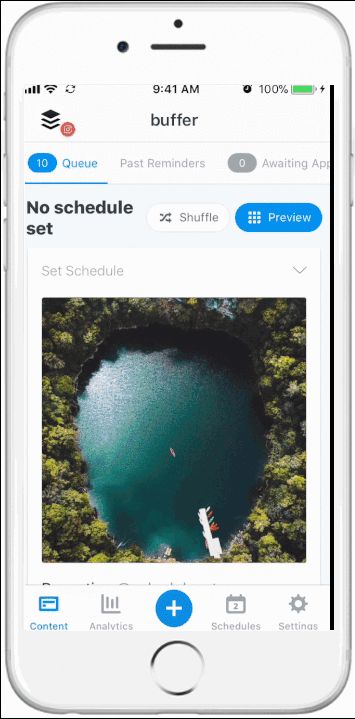
10. Share articles from your Content Inbox
Curating content is a great way to provide your followers with valuable insights, establish your authority, and get more followers.
You can easily discover great content and immediately schedule them using the Content Inbox feature within the Buffer mobile app. The Content Inbox can be found in the Content tab, last from the left in the top navigation bar. (You might have to swipe the navigation bar to the left to find your Content Inbox.)
Once you have set up your RSS feeds, you’ll see all the new blog posts from the websites in your Content Inbox. You can then tap on the link to check out that blog post and tap on “Add” to Buffer that link.
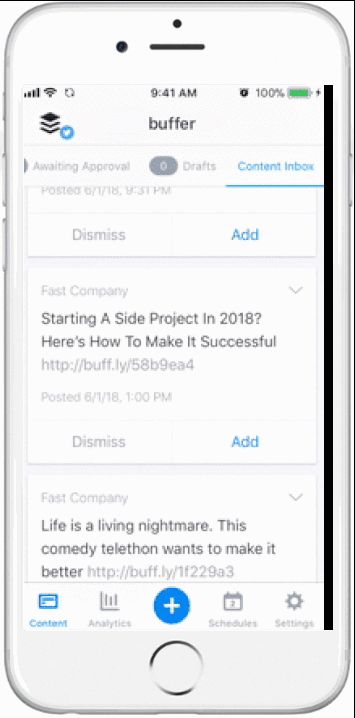
How can we improve our apps?
It’ll be great to hear from you. If you have tried our mobile apps, what do you like most about it? How can we make it better for you and your business?
If you have not tried our mobile apps, we would love for you to try them (Android or iOS) and experience better social media marketing on the go.
—
Image credit: Unsplash
This blog post was originally written by Belle Beth Cooper in 2013 and has been updated to reflect the improvements in our mobile apps.
http://feedproxy.google.com/~r/bufferapp/~3/LrdvKZqtXVI/buffer-mobile-apps

