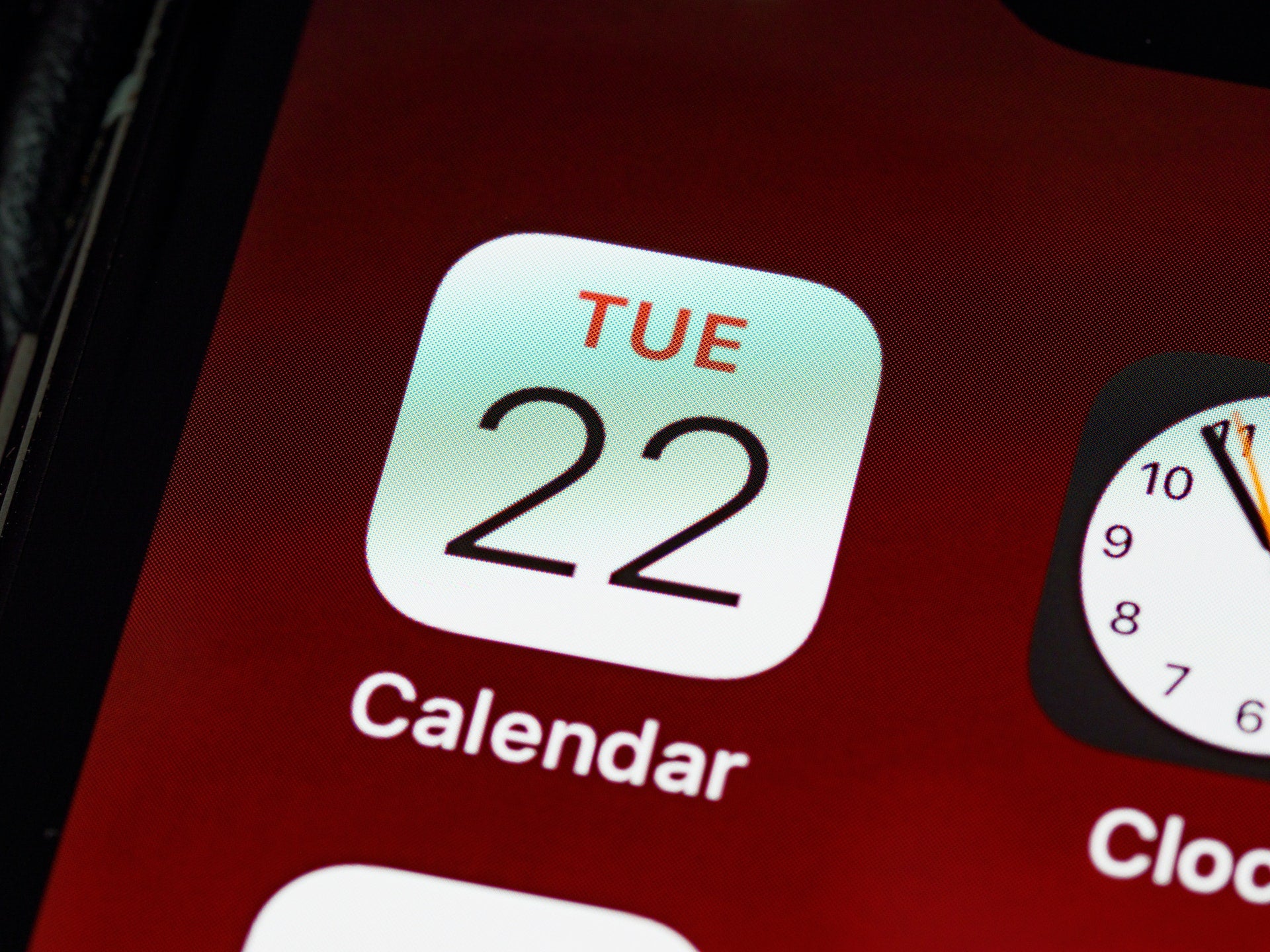
Life is chaotic. You’re constantly on-the-go, running from one scheduled event to the next. You don’t always have the leisure of being at your desktop computer when you need to schedule an appointment. This is what makes mobile calendar apps so critical in today’s world. By opening your calendar app of choice, you can schedule a haircut, doctor’s appointment, or reschedule a work meeting with ease.
The main drawback to any mobile calendar is that the screen is much smaller than the view on your desktop or laptop computer. Viewing the calendar on your phone takes a bit of getting used to as you have to navigate a much tinier screen.
Looking at your smartphone calendar while you’re commuting by train or bus can be tricky if you don’t have the correct settings in place. If you’re looking to optimize how your mobile calendar is displayed, keep reading. Below, are four ways to avoid or minimize any frustrations that come up with on-the-go scheduling.
1. Voice Commands
There are numerous benefits to using voice commands throughout your day. At home, you may tell your Alexa speaker to add an item to your grocery list or put it on your favorite playlist. You may send and receive voice messages when your hands are tied up with the kids, and you aren’t able to text a response to your partner.
Fortunately, many calendar apps also have voice command integration so you can dictate your scheduling needs.
Google Calendar users can tap into Google Assistant to help you add, edit, or remove events from your calendar seamlessly. With a quick “Hey Google,” you can say precisely what you want to do on the calendar aloud. Google Assistant works for Android and iPhone users. Set up your voice recognition for Google Assistant under your Android Settings or on your Google Assistant app.
For iPhone users, Siri also can interact with Apple Calendar. Like Google Assistant, you must say, “Hey, Siri,” and ask for a calendar addition or change. She can also read your calendar if you ask, “Hey, Siri. What does my schedule look like today?” Try this out on your next commute so you can mentally prepare for your day ahead.
2. Collaborative Planning
Just because you coordinated the meeting shouldn’t mean you have to be in charge of said meeting. Let’s say you are in charge of finding the time for your team to meet with a potential client’s team.
You’ve added all of your team members to the invite as well as the client’s main point person. But they may have other teammates they want to invite as well. Instead of sending them their names and email addresses, you can make them in charge of the calendar event.
In the Google Calendar app, click on Options and then Change Owner. The new owner of the event will receive an email with a link. They will need to accept ownership of the event in order to have edit privileges. From there, they can add their teammates to the meeting invite to ensure everyone is aware of the upcoming call.
This collaborative planning option isn’t available for Outlook Calendar or Apple Calendar users. If you utilize either of these calendar apps, you’ll need to cancel a meeting completely and have another individual set up the event. This is a drawback to both Outlook and Apple Calendar.
3. Viewing Options
The smaller screen size is the most significant setback to using any smartphone calendar app. One way to overcome this obstacle is to add your calendar as a widget to your phone. This way, you can see your schedule at a glance from your phone’s home screen.
Outlook and Google Calendar widgets are available for Android and iPhone users. Android users can add it by tapping Widgets from the home screen and then finding the Outlook or Google group. Select Outlook Agenda or Google Calendar widget from there and drag it to your desired location on your home screen.
iPhone users should go to their notification center by swiping down from the main screen. Swipe right to view your Widgets, then tap Edit before selecting Outlook or Google Calendar and tapping Done.
While you’re at it, go ahead and change your calendar’s view to your preference in your main smartphone app. Google Calendar allows you to view an entire month on your Android or iPhone, or you can select a specific day to view that day’s particular schedule.
The same functionality applies to Outlook Calendar users, who can swipe down to view the entire month’s calendar. Alternatively, users can pick a specific day. Apple Calendar defaults to a monthly view so users can tap on a specific day; a full list of upcoming events for the week/month will be viewable.
4. Color Coding
If you’re using one master calendar, all your events and appointments appear within one view screen. A vet appointment for Fido shows up next to a meeting with your boss. It can be hard to differentiate between what is personal and what is for work when looking at a small phone screen. You can assign each of your calendars a different color with color coding. This system lets you quickly get a sense of what you must do each day.
Google Calendar users must assign a color for each event on their desktop. However, once colors are assigned — yellow for kid’s appointments and blue for work meetings — you can designate the event color in the app. On your smartphone, either tap to create a new event or select an existing event. Click Edit, then select the current calendar color to swap to a new color.
The process is a bit tricker for Apple Calendar users who wish to change the color on their iPhones. Rather than click on an event, select Calendars at the bottom of the app and then Add Calendar. From there, you can designate a new Calendar and assign a color (i.e., blue for work meetings). Select your current event from the main calendar view screen or add a new one. From there, you can assign the appropriate color to the event.
While it may take a bit of legwork upfront, assigning colors to your calendars and respective events can simplify your life. Rather than looking at an endless, jumbled screen of multiple events, color coding lets you break out your day.
Some events may be FYIs or reminders, like your child’s field trip day, that doesn’t require an action item from you. Others will require your attention at specific times, like a team meeting or client lunch.
Takeaways
Whether you’re using Google Calendar, Apple Calendar, or Microsoft Outlook, chances are you can improve your use. Functionalities differ slightly by these leading calendar platforms, as does the experience for iPhone and Android users. However, it’s well worth the upfront time and effort to utilize your calendars while on the go efficiently. Doing so may improve your life, leaving your frustrations at bay.
Featured Image Credit: Photo by Brett Jordan; Pexels; Thank you!
The post 4 Mobile Calendar Productivity Hacks for Optimizing Your Scheduling on the Go appeared first on Calendar.
https://www.entrepreneur.com/growth-strategies/4-mobile-calendar-productivity-hacks-for-optimizing-your/457009

