It’s been less than a week since WordPress 5 has been released. Anecdotal reports indicate there are many successful upgrades. But I am also aware of many sites that have experienced issues. After looking at these issues, I discovered six things that may help a smooth update.
- Make sure PHP is updated to latest version
- Update all plugins to latest version
- Decide whether to use Classic Editor or Gutenberg Editor
- Create a back up
- Decide whether to stage or not
- Cache and performance plugins may need a visit
- Be Prepared
1. Update PHP Version
PHP is the scripting language that powers WordPress and all the themes and plugins associated with WordPress. Using an outdated version could cause conflicts that result in a buggy experience.
Most plugins, themes and WordPress itself will run with a minimum of PHP 5.6 as they are backward compatible. But you can’t count on software to be backward compatible.
The best approach is to use the version of PHP that a software is designed to run best with. That way you can rule out a random bug related to using an old version of PHP.
Upgrading to the latest PHP will speed up your site.
It is also more secure. Security updates for PHP 5.6 are ending in December. That means PHP 5.6 will become a security liability.
2. Update Plugins
Updating plugins is always a good practice. However it is especially important now. Many WordPress plugin authors are currently releasing new versions that will be compatible with WordPress 5.
Updating your plugins first contributes to a more bug free update to WordPress 5.
3. Use the Classic WordPress Editor or Gutenberg?
If you like the way WordPress currently works, choose the Classic Editor. If you want to try the new and reportedly easier Gutenberg editing experience then go with that.
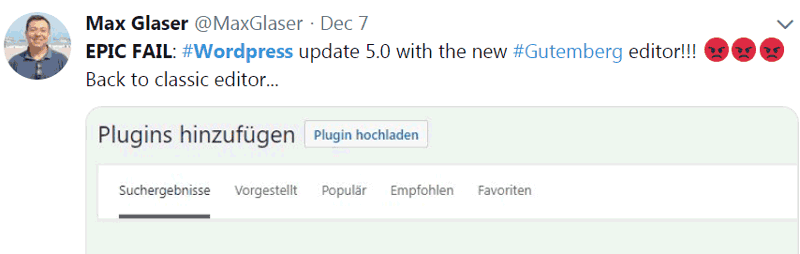 A user on Twitter reported a poor experience with the Gutenberg editor and having to switch to the Classic Editor by activating the Classic Editor Plugin.
A user on Twitter reported a poor experience with the Gutenberg editor and having to switch to the Classic Editor by activating the Classic Editor Plugin.I’ve read reports here and there of random bugs when using the Gutenberg editor.
You can always revert back to the Classic Editor if the Gutenberg editor is misbehaving. Downloading the official WordPress Classic Editor plugin seems to have solved issues of the few bug reports I’ve seen related to Gutenberg.
4. Create a Back Up of Your WordPress Site
Creating a back up is always a good idea. Ideally, you should already be doing this. But if you’re not, then consider creating a back up of your site before upgrading to WordPress 5.0.
A user reported success using UpdraftPlus Backup Plugin as part of their WordPress 5 upgrade:
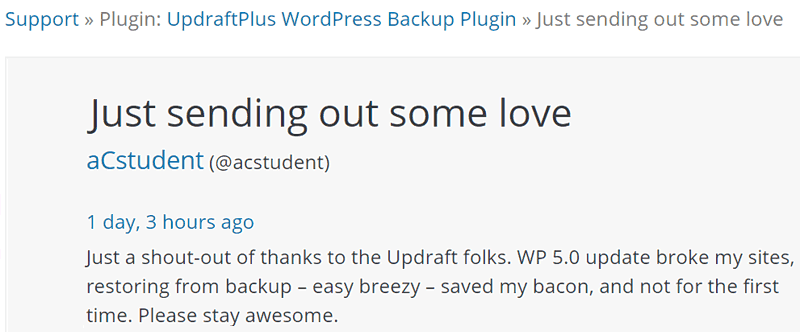
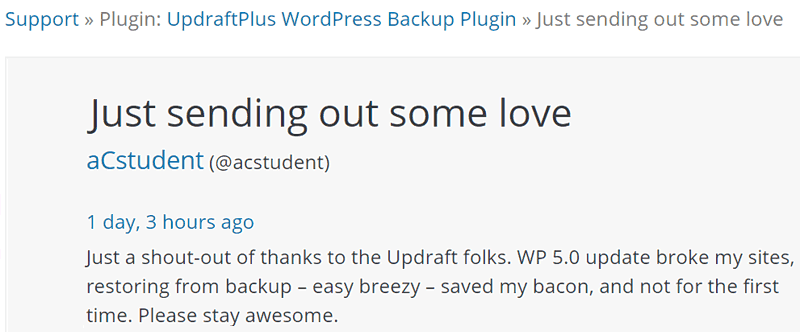
I have successfully used UpDraftPlus WordPress Backup Plugin in the past. It has been useful as part of my backup management. I can recommend it for ease of use and functionality. I have also used it to successfully restore websites.
UpDraftPlus comes in a fully functional free version and a premium version that has more options.
5. Decide Whether to Stage the Site
Staging a site means creating a copy of your site and making the changes on the copy first. There are plugins to help you stage a site and there are services that will host your staged site on their servers, thereby keeping the changes completely separate from your website. Alternatively you can stage the site on your desktop.
Stage on a Test Server
Staging a site on someone else’s server is in my opinion the ideal solution. Changes made on the copy will not slow down your website.
The staged website is hidden and no search engine will ever see it. All changes can be made with the confidence that they will not affect your real website.
I have successfully used WP Stagecoach for staging and redesigning an entire WordPress website and can recommend it with confidence.
WP Stagecoach is easy to use. The user interface is intuitive. If you want a no-brainer approach to staging and testing a WordPress website, WP Stagecoach is a solid choice.
It is a paid service but the modest cost is well worth the price for being able to test an upgrade.
Stage a Site with a Plugin
I have successfully used a free plugin for staging a site as well. The name of the plugin is called WP Staging.
My motivation for using that plugin was to try something new and I was very satisfied with the results.
A staging plugin creates a hidden folder on your host. The duplicate site is staged in that folder. There is no way for the site to be viewed other than by you. All changes are kept separate from the real site.
When you’re ready to upgrade you can press a button and move the entire site to the real site from the staged site.
Stage a Site on Your Desktop
Many experts recommend a local staging environment called Laragon. I haven’t used Laragon. However, Laragon comes highly recommended by experts that I know and trust. Best of all it is free.
6. Caching Plugins
I have received reports about conflicts that may be related to caching and performance related plugins. Should you observe buggy behavior that is not solved by using the Classic Editor, you may consider emptying your cache and minifying all JavaScript.
This might not be considered a bug, because emptying your cache and minifying all your scripts is recommended every time a plugin, theme or WordPress itself is updated.
7. Don’t be Afraid to Update – Be Prepared
Updating to the latest version of WordPress can seem like a scary proposition, especially this close to the busy holiday shopping season.
There are good reasons to be wary about updating WordPress. This is a major decision to make. Thus it is helpful to approach the update with a thoughtful plan. Being prepared with knowledge of common bugs such as caching plugin issues and how to fall back to the classic editor can help smooth your path. Additionally, staging your website first is a smart consideration before undertaking the upgrade.
So rather than be afraid, take matters into your own hands and approach the project with preparation in order to assure the best possible outcome.
More Resources
Images by Shutterstock, Modified by Author
Screenshots by Author, Modified by Author
Subscribe to SEJ
Get our daily newsletter from SEJ’s Founder Loren Baker about the latest news in the industry!

http://tracking.feedpress.it/link/13962/10891167

