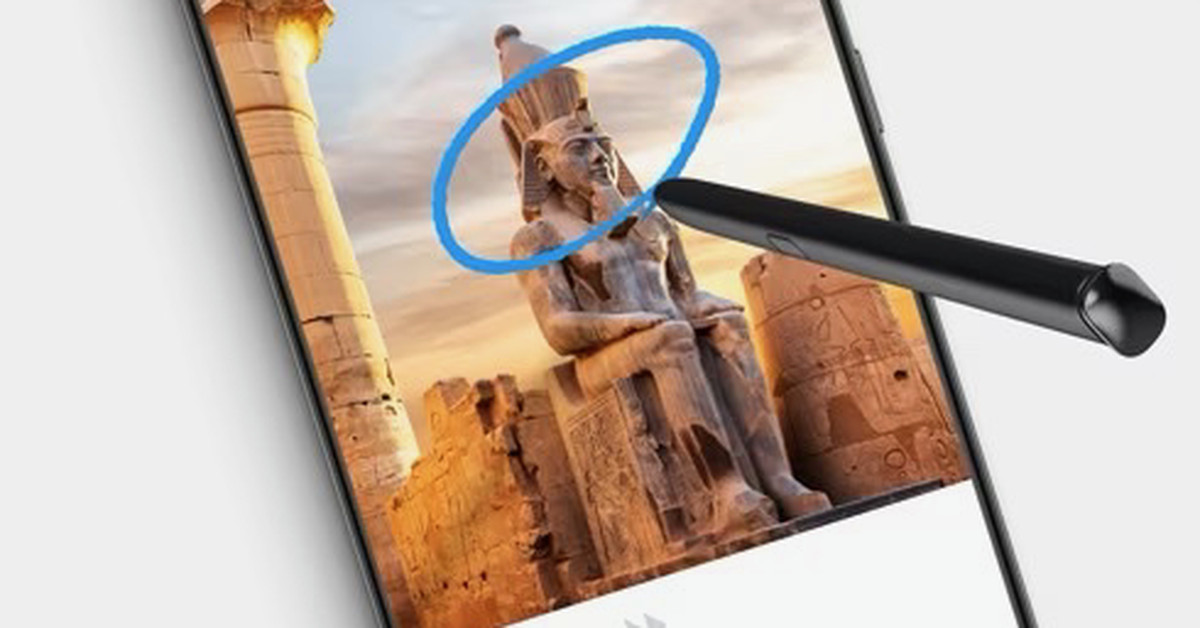
Seeing something on my phone screen that I want to know more about is a regular occurrence, and Google always wants to make it easier to get to, well, Google. And so we have Circle to Search, a new way of looking up information on mobile devices.
The idea is pretty simple — and in fact, simplicity is its main selling point. In a video, Samsung (which makes one of the phones that has this feature) gives the example of someone who sees an orange dog lamp in an image, and instead of running a text search describing what they’re looking at, they find out they can just circle the lamp with their finger to get matches from the web.
Shopping is the obvious use case here, but you can also identify plants and animals, look up words, and get context on anything you’re seeing — in other words, anything a Google search can be.
Nice, right? Yes, it is — if you have the right device.
Circle to Search was announced at the Samsung Galaxy S24 launch in mid-January and is available on the Samsung Galaxy S24, the Galaxy S24 Plus, and the Galaxy S24 Ultra. As of the end of January, it also came to the Google Pixel 8 and Pixel 8 Pro.

