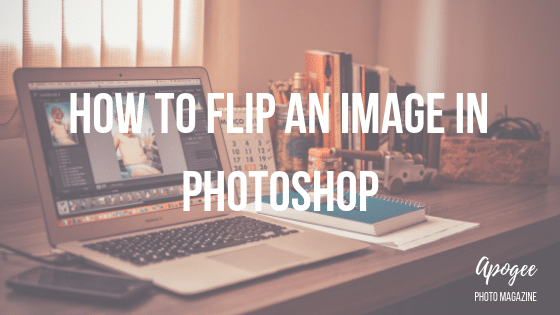
Have you ever wanted to know how to flip a picture in Photoshop?
These are the key steps for flipping your photograph in Adobe Photoshop. This image editor lets you choose between a vertical and a horizontal flip. Since a horizontal flip is a more practical and common edit, let us see how that works. Although the technique’s wording may differ a bit, depending on which version of Adobe Photoshop you have, it takes just three easy steps. Then, if you like, set up a keyboard shortcut to save time and boost your skills.

FLIPPING AN IMAGE IN PHOTOSHOP
Time: 3 minutes.
Level: Beginner, Easy.
Step 1: Open Photoshop. Open a photo into Photoshop. File > Open ( ctrl + O/Command + O).
Step 2: In Photoshop’s top menu, find the word Image, between the word Edit and Layer.Click Image > Image Rotation> Flip Canvas Horizontal.
Step 3: Save your image file (ctrl + S / Command + S). Great, you now have learned an easy technique for flipping your photograph in Photoshop. That’s it !
Advanced Tip: A keyboard shortcut is designed to save you time navigating the menu. To make your own keyboard shortcut for flipping an image, Click Alt + Shift + Ctrl + K to bring up the shortcut dialog. Next, Click Image. Look down the dialog box to click Flip Horizontal and put in a new Keyboard Shortcut ( I used two keyboard keys: “ctrl + , “). Click Accept. Click Save. Try the Shortcut a few times and you’ll see your photograph flip horizontally back and forth.
CLOSING THOUGHTS
Of course, flipping an image horizontally makes a mirror image, and flipping vertically turns your photo upside down. You can flip a photo in Photoshop Elements, or in the Photoshop Express app.
More from this Author: Magic Light for Nature Lovers.
https://www.apogeephoto.com/how-to-flip-image-photoshop/


