Real-time collaborative chat, as exemplified by apps such as Slack, has become a common way to communicate between colleagues and friends, especially since last year when so many of us transitioned to working from home. Google has apparently taken note of this and is pitting itself against Slack by taking two of the features from its corporate Workplace app suite — Chat and Rooms — and integrating them into its standard Gmail app.
Google Chat allows you to hold chat sessions with friends and groups of friends either on an informal or formal basis. The former can be done just between two people or between several in what Google calls a group conversation. The latter is done via a separate space that Google currently calls a Room.
What’s the difference? According to Google, Chat is simply a way for two or more people to chat together without any formalities — for example, if you wanted to quickly talk about where you were going to meet for lunch, you’d create a group conversation among your friends. Once the conversation is done, it’s done.
A Room, on the other hand, is for more long-term conversations. Each Room has its own name, remains available for people to leave and rejoin, will send out notifications, and can share files. It’s for work projects, party planning, or any other activity where you want to keep the conversation going over the course of days, weeks, or longer.
If this sounds useful to you, then the first thing you need to do is activate Google Chat for your Gmail account. Currently, at least, you need to do it separately on your browser and on your mobile device.
Activate Chat on a mobile app
- Tap the three-line icon at the top-left corner. Scroll down and select “Settings.”
- Select your account
- Select “General”
- If you’re using an Android phone, check off “Show the Chat and Rooms tabs.” If you’re using an iPhone or iPad, toggle “Show the chat and rooms tab” on.
- Note: if you’re using an iPhone / iPad, you’ll have to close and re-open Gmail manually to activate the Chat feature
On the bottom of the screen, instead of just Mail and Meet icons, you’ll now also have Chat and Rooms icons.
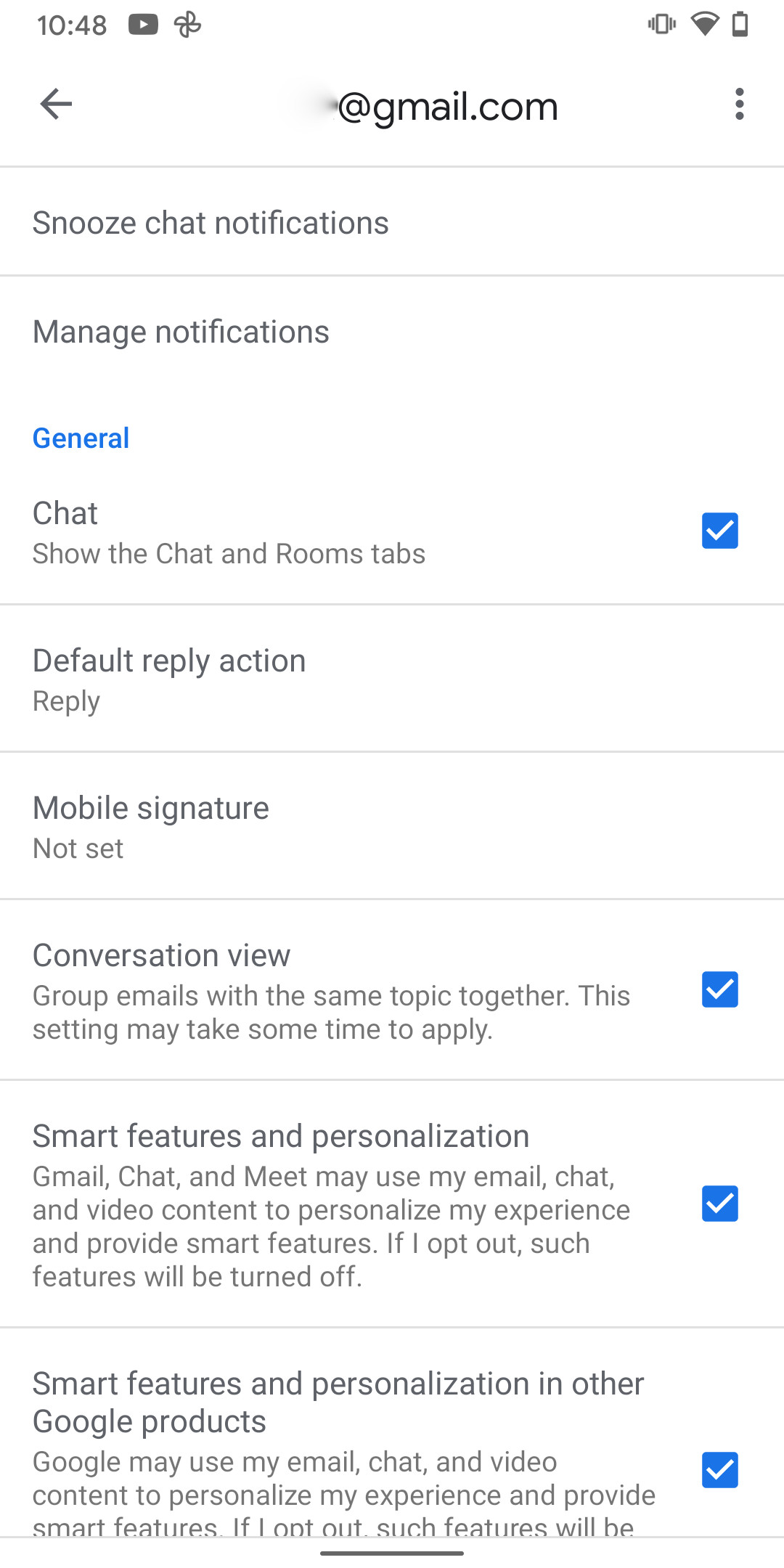
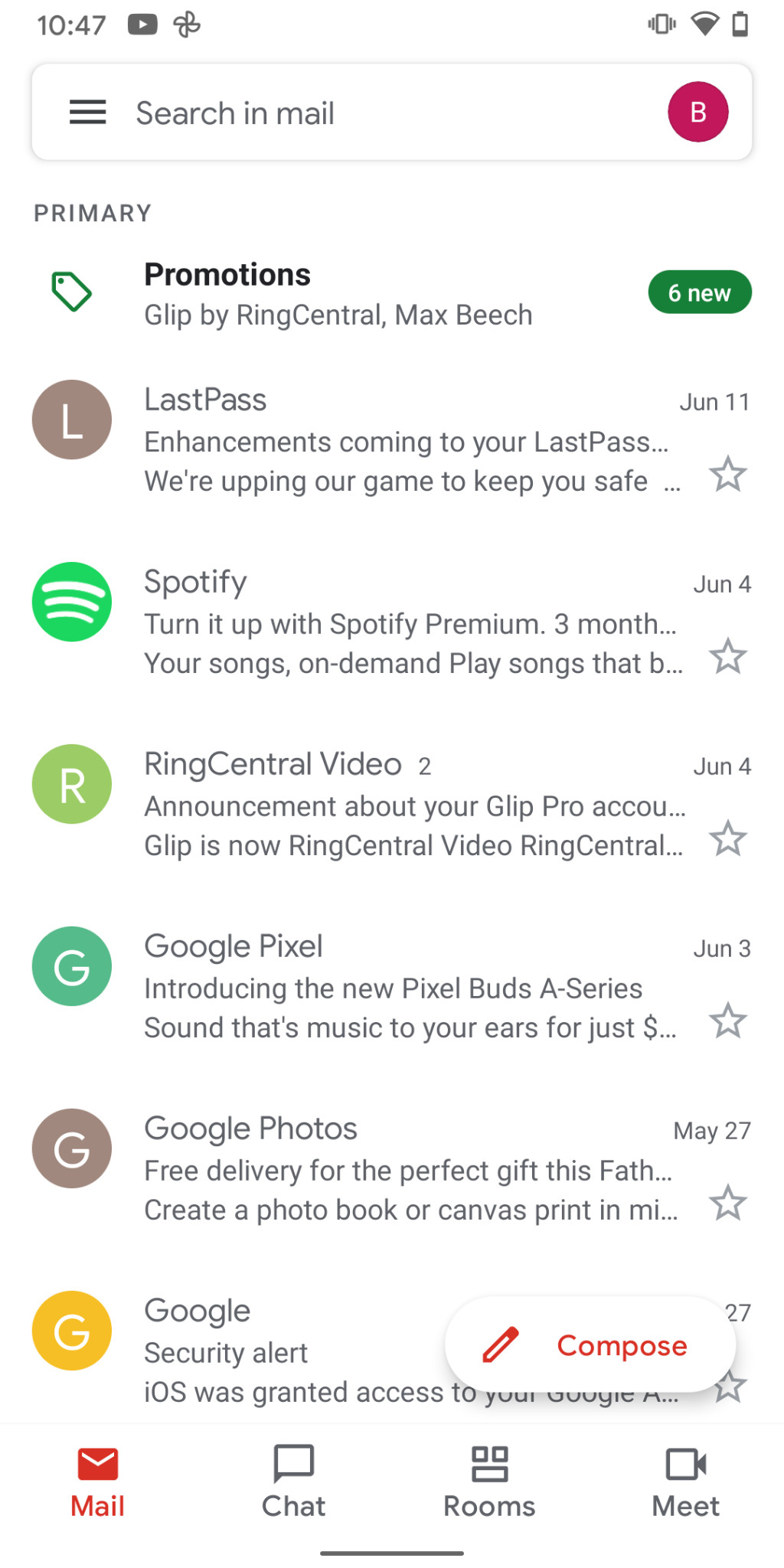
Activate Chat on a browser
- Go to your Gmail account and go to settings (the gear icon in the upper-right corner)
- Select “View all settings”
- In the top menu, select “Chat and Meet”
- You have the choice of selecting “Chat,” “Classic Hangouts,” and “Off.” Assuming you want to try Chat, click on that.
- Usually, Chat will appear on the left side of your Gmail screen, but you can choose to have it appear on the right side instead
- By the way, “Chat and Meet” lets you hide the Meet section in Gmail if you want to
- Click on “Save Changes”
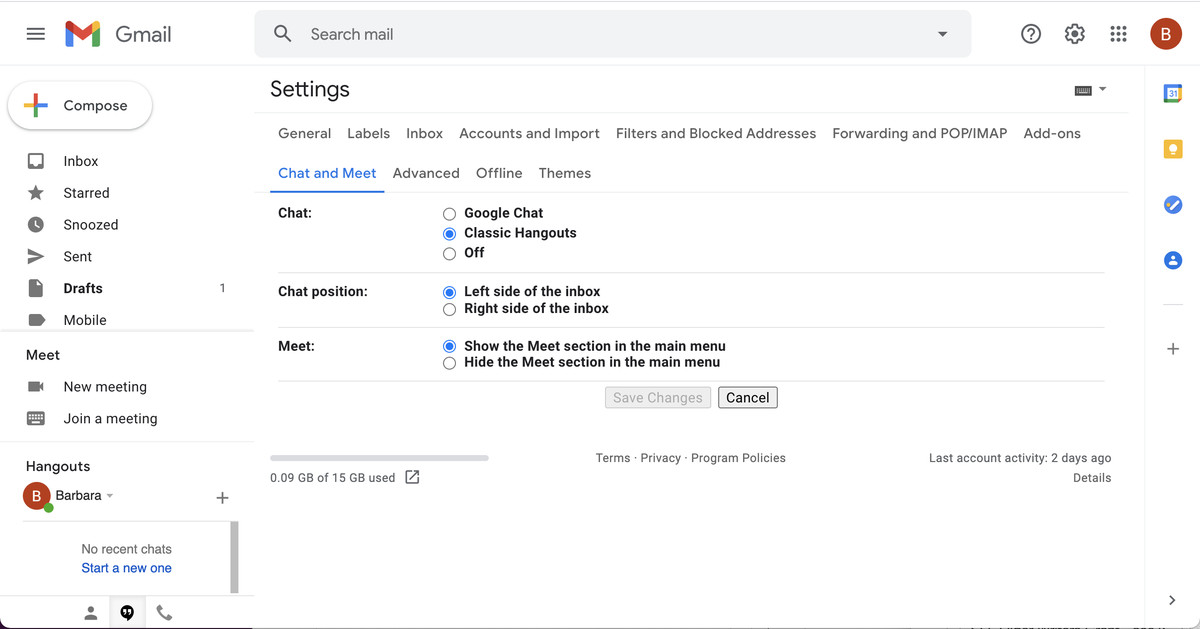
Your Gmail screen will refresh, and you will probably get a pop-up welcoming you to the “new Gmail.” Instead of the Meet and Hangouts boxes that used to be on the left-hand side of your Gmail screen, you’ll now have a Chat box, a Rooms box, and a Meet box. Any contacts with whom you previously had chats with via Hangouts will appear in the new Chat box; click on their names, and a small pop-up window in the lower left will show you those previous chats. (Note that if you blocked anyone in Hangouts previously, that blocking isn’t going to carry over to Chat.)
Before we go into the specifics of how to use Google Chat, you may notice some other small differences after the refresh. To begin, the icon that looked like a quote mark at the bottom of your left column — which referred to Google Hangouts — will now be replaced by a couple of quote bubbles. The previous large “Compose” button on the upper-left corner will be replaced (why, I’m not sure) by an inconveniently small pencil icon. And you now have a button on the right of the search box that lets you choose to be active, away, or undisturbed; you can also type in your own status.
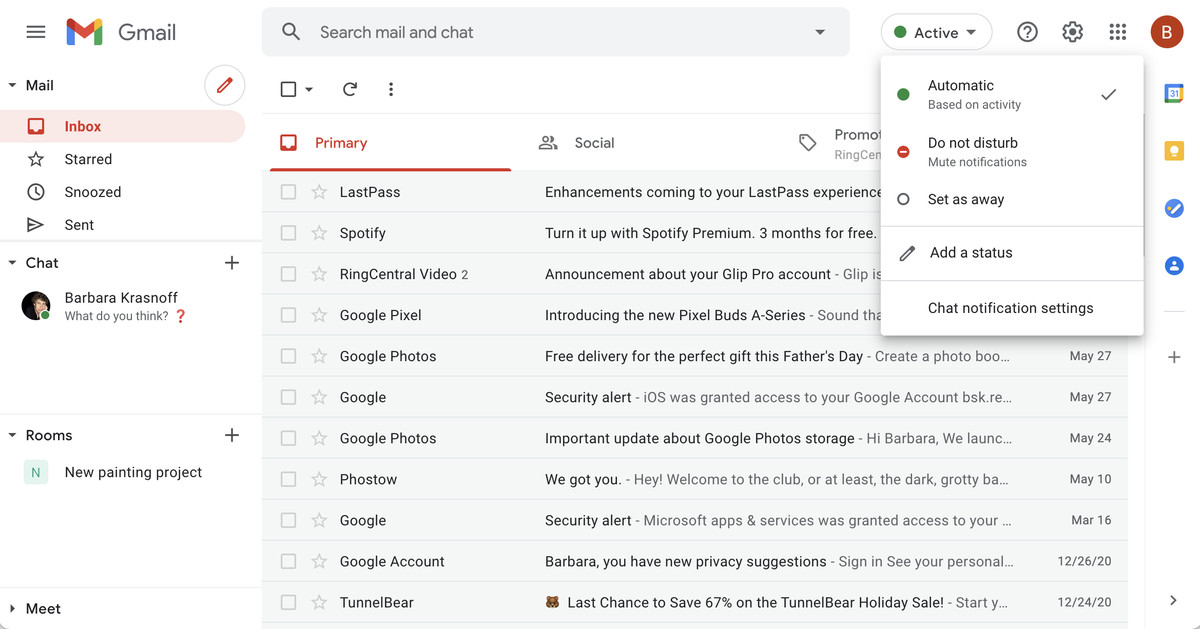
Begin a chat on the web
- To start a new Chat, you have a choice: you can click on the “Find a chat” link in the Chat box, or you can click on the plus sign in the corners of the Chat or Rooms boxes. Either way, you’ll get a drop-down menu.
- If you want to just chat with a single person, type their name into the top field, and you will be taken into a small chat box. (You can maximize it if you want.) If you want to chat with more than one person, then select “Group conversation.” You’ll then be able to list the people you want to chat with.
- The same menu also lets you start a room (more on that later), browse existing rooms, or search for message requests (in other words, search for previous requests for chats from other people).
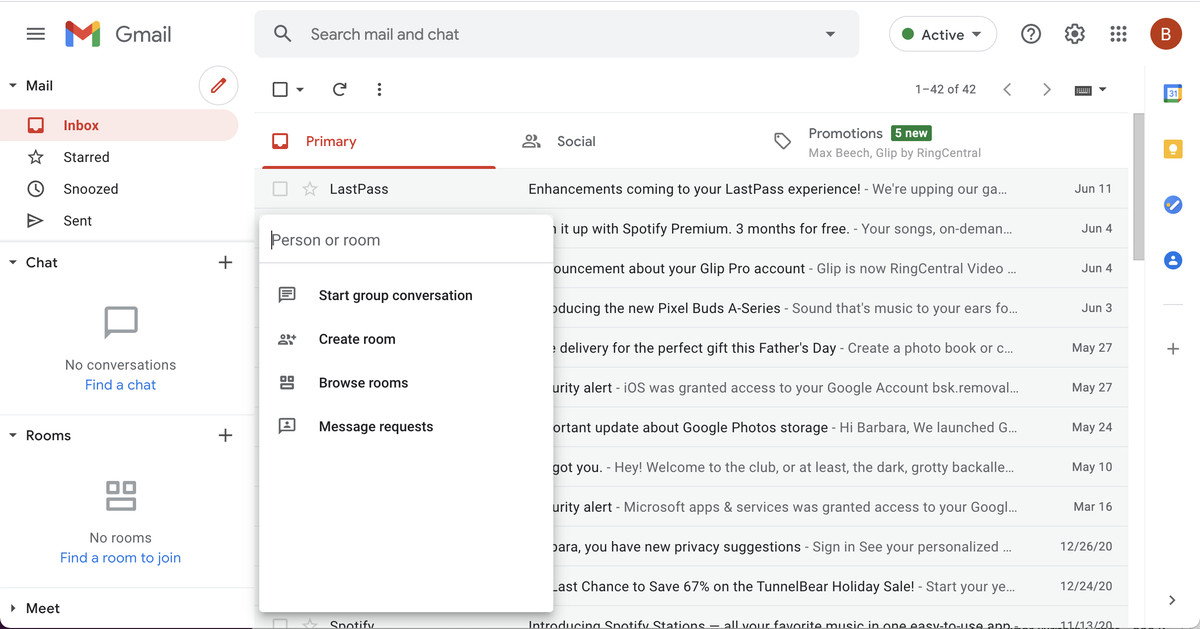
Begin a chat on a mobile app
- Tap on the Chat icon and then on the small “New chat” popup in the lower-right corner
- You can type in the name of a person here, or you can create a room or browse existing rooms
- If you want to create a group conversation (in other words, have a chat with several people), first type in the name of the first person you want to chat with (or choose their name from the drop-down list), then tap on the group icon that will appear in the same field you’re typing in, and add any other names
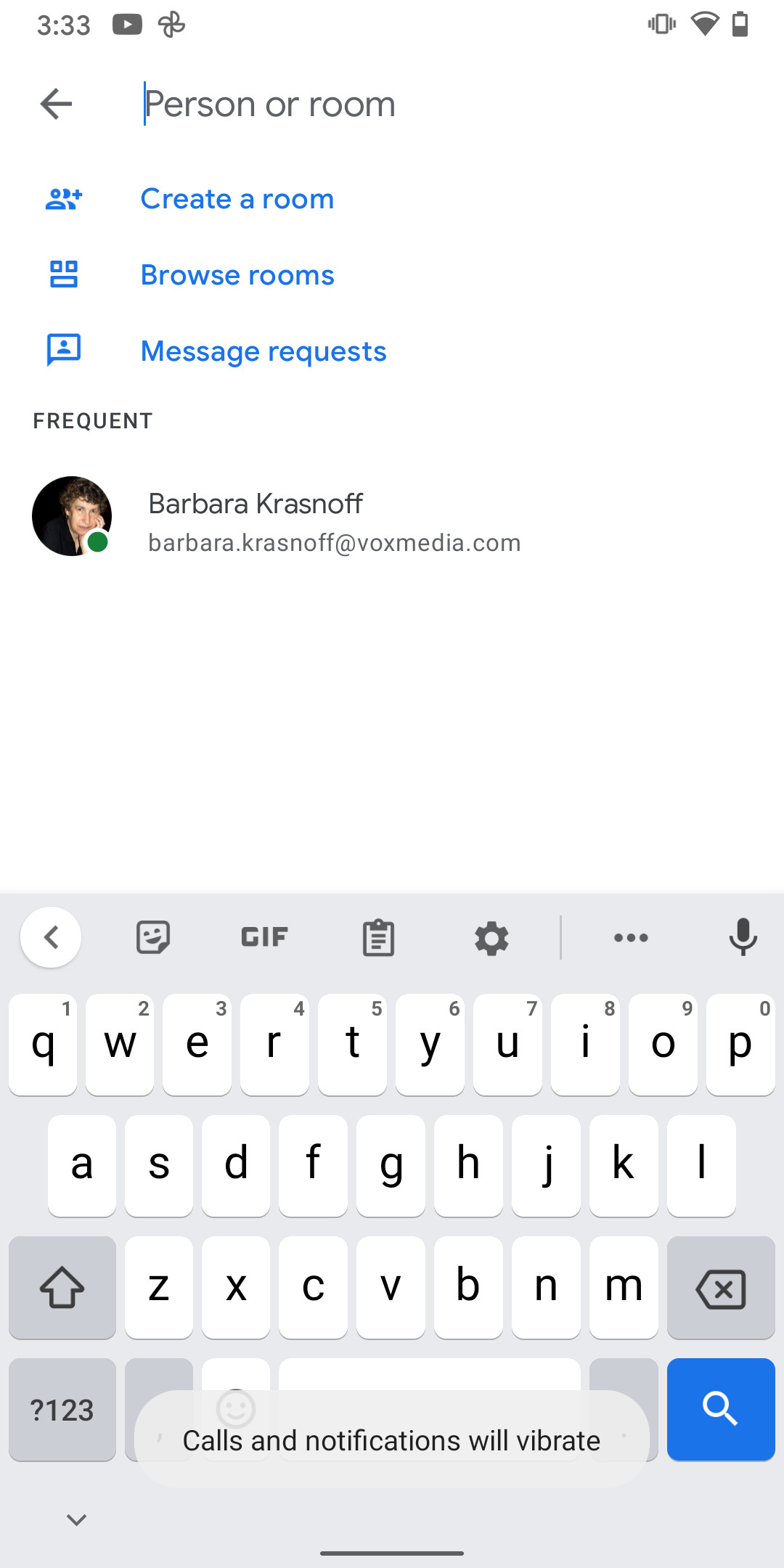
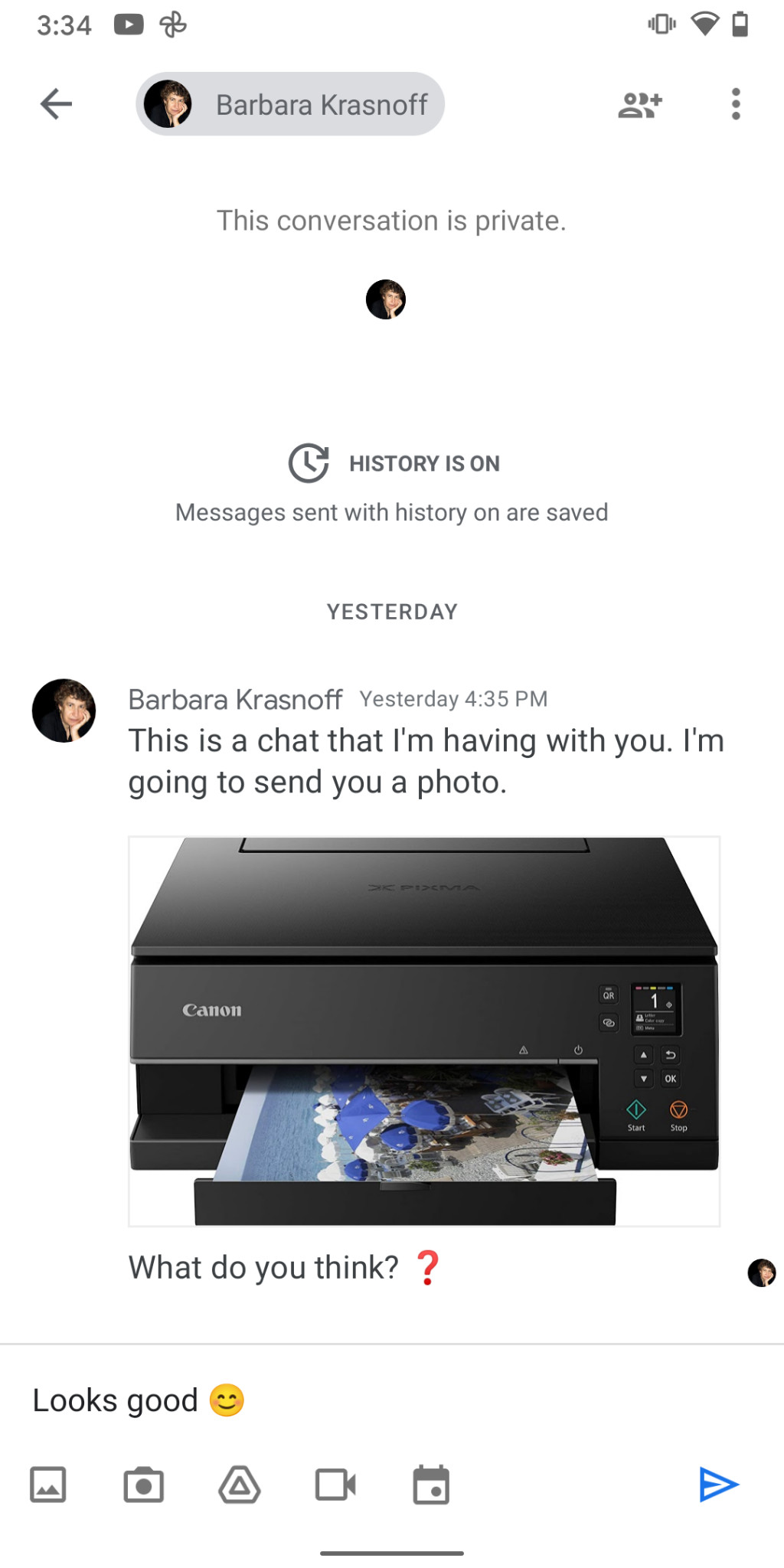
People who are invited to your chat will get an email with a link, and will have the option of joining the conversation or blocking it; if they are on Hangouts or Chat, they will get a notification.
Whether you’re using the web or a mobile app, to add a new message, type into the field at the bottom of the screen. A series of icons to the side or below the entry field lets you add emoji, upload a file, add a file from Google Drive, start a video meeting (essentially, starting Google Meet), and schedule an event.
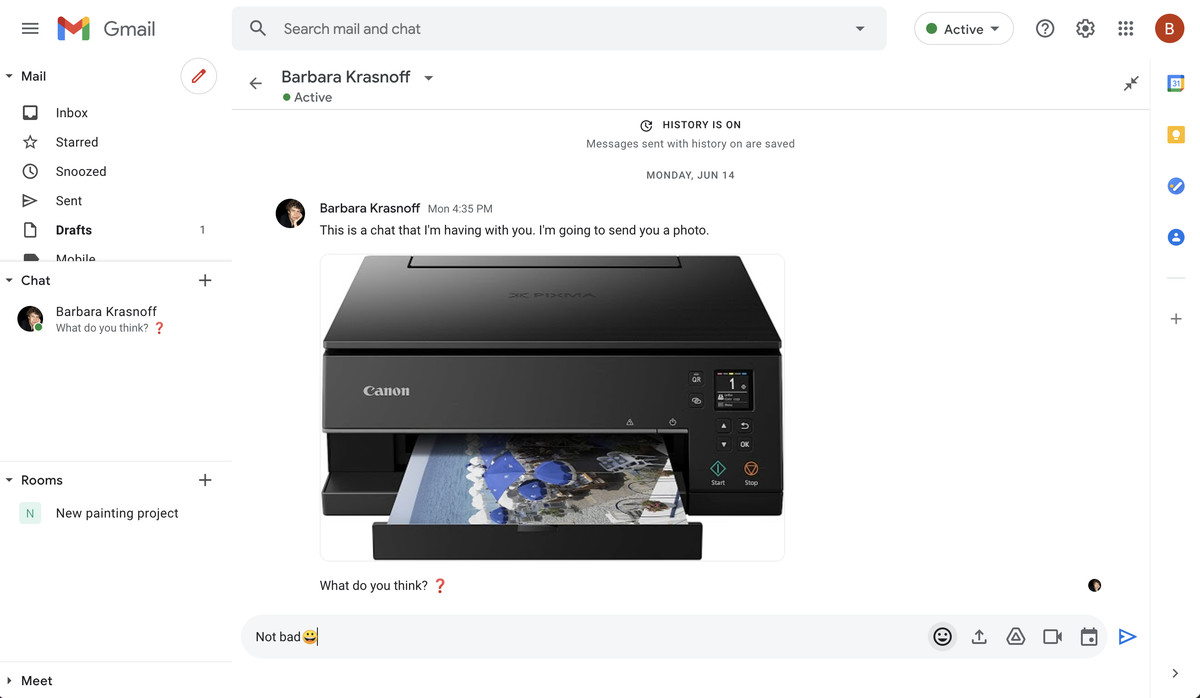
Create a Room
- On the web, go to the Chat box or the Room box on the left of Gmail and click on the plus sign. In the mobile app, tap on the Rooms icon.
- Select “Create room”
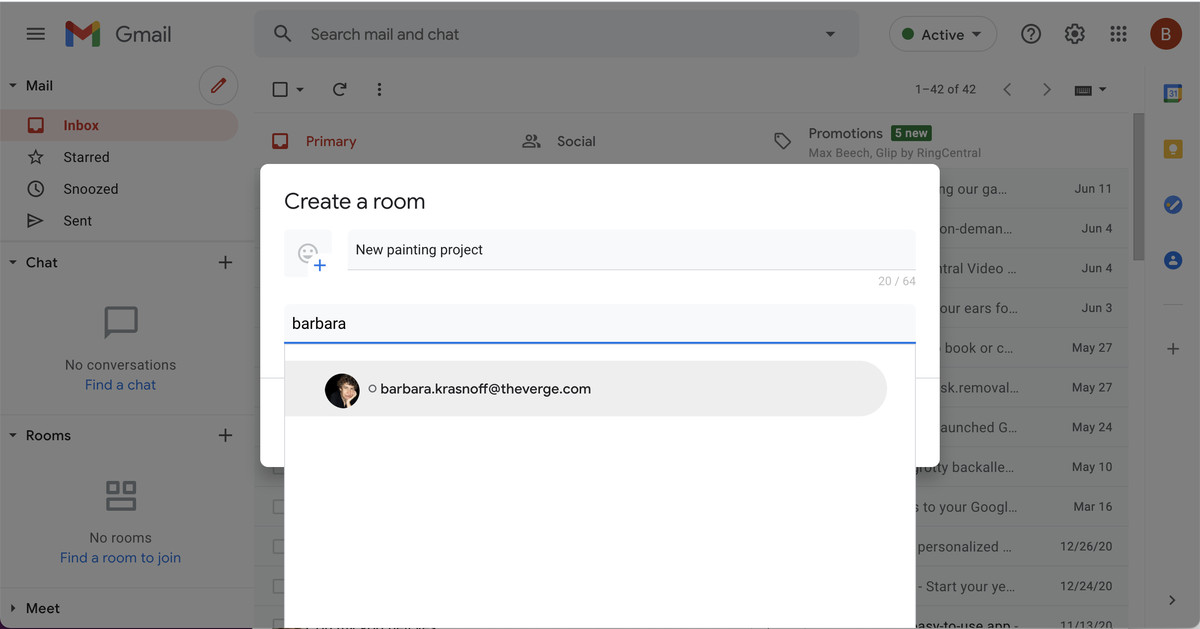
- Create a room name and add the people you want to include. (If they’re not on your contact list, you can just type in their email address.) Click “Create.” You’ll be taken into the new room.
- The people who are invited will get an email with a link. When they click on the link, they will be shown the new room and given the opportunity to either join it or block it. (If they haven’t joined Chat yet, they will get notifications from Hangouts.)
- To add a new message, type into the field at the bottom of the screen. Like Chat, a series of icons on the right of the field lets you add emoji, upload a file, add a file from Google Drive, start a video meeting (which is essentially starting Google Meet), and schedule an event.
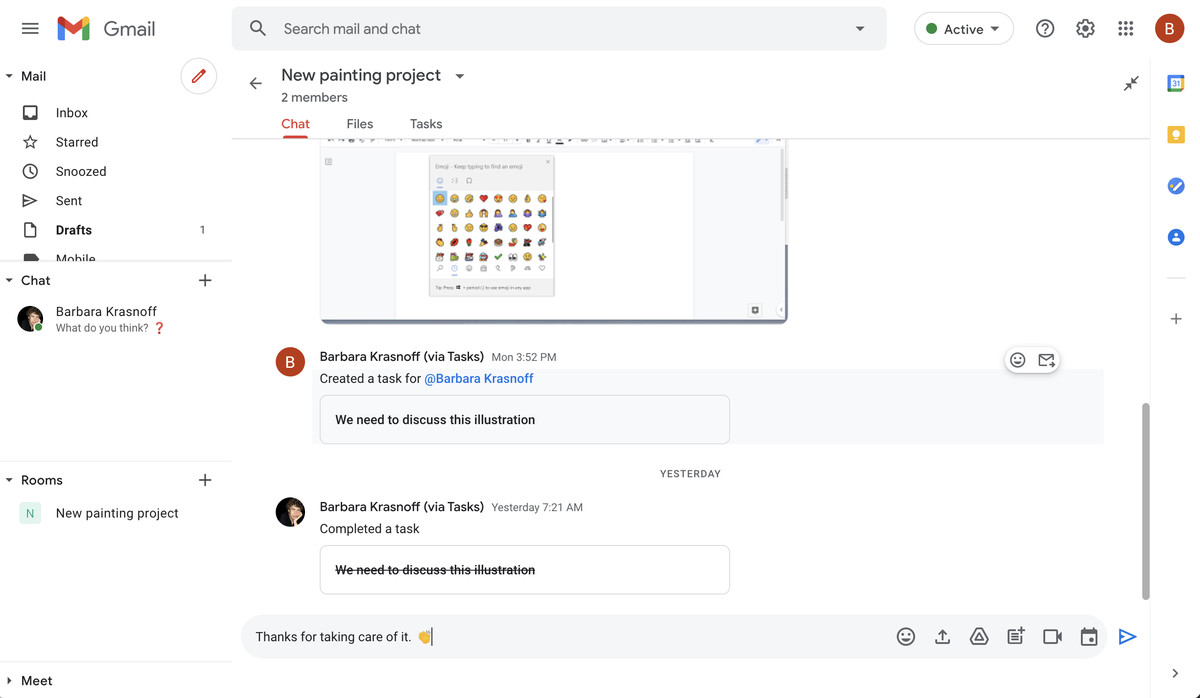
A couple of notes about rooms: if you’ve created a room using a personal account (as opposed to a business account), anyone in the room can change its name. There are a few other rules as to the use of rooms that can be found on a Google support page; it’s a little confusing as to which apply just to business accounts and which to personal accounts, but hopefully Google will fix that in the near future.
Correction: An earlier version of this story stated that “You can even have rooms within rooms.” That is not an available feature, and the line has been deleted. We regret the error.
https://www.theverge.com/22533079/google-chat-rooms-gmail-how-to

