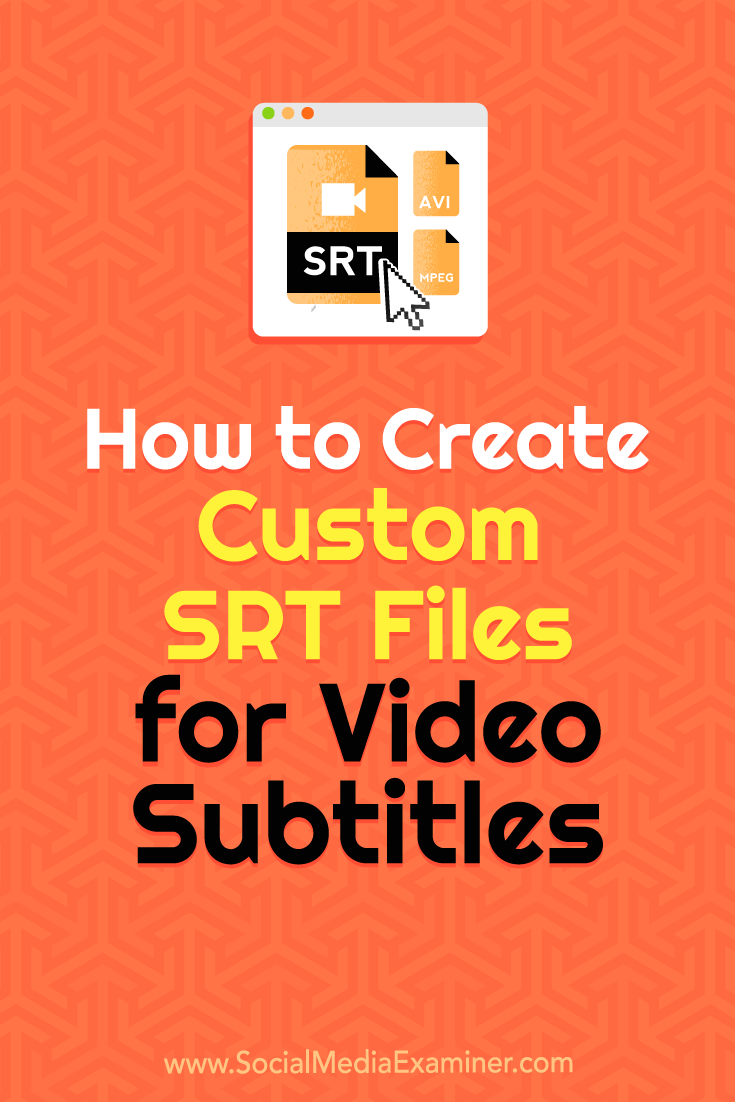Frustrated with the inaccuracy of automated transcription?
In this article, you’ll learn how to create a customized SRT file to add time-stamped captions to your videos.
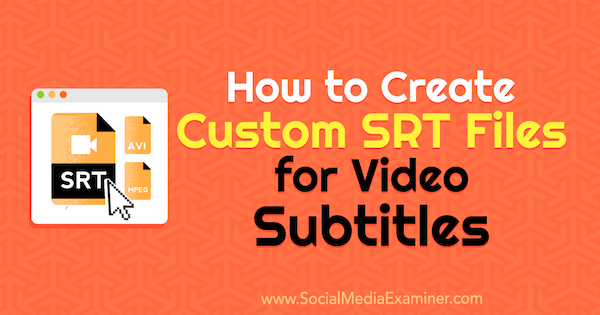
How to Create Custom SRT Files for Video Subtitles by Ana Gotter on Social Media Examiner.
What Are SRT Files?
SubRip Subtitle files (SRT) are plain-text files that contain subtitle information. They include start and stop times next to the subtitle text, ensuring they’ll be displayed at exactly the right moment in your video.
SRT files work on most social media sites that let you upload captions. You can create a single file and upload it to your videos on each platform, instead of having to enter the subtitles manually into systems that may not work 100% correctly to begin with and can be cumbersome to edit to perfection.
Because videos autoplay on many social platforms, a high number of viewers watch without sound. By uploading SRT files for your videos, you’ll get more engagement and higher viewer retention rates.
You’ll also get immense SEO benefits. When you upload SRT files to native video platforms like Facebook and Instagram, they’re indexed by Google and become crawlable. All the keyword phrases in your video become searchable, which helps you show up in more searches.
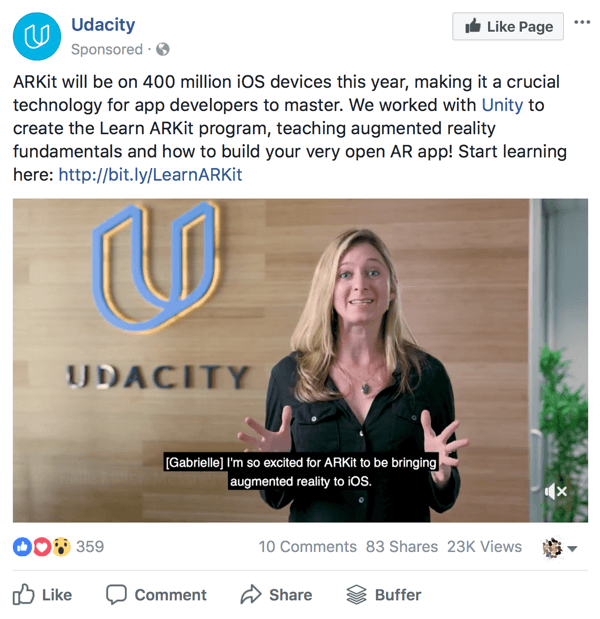
You can upload SRT files to native videos on some social media platforms to add subtitles to your videos.
With SRT files you get full control over your video’s subtitles. Automated transcription services are helpful but not foolproof, and otherwise great videos can look slightly less credible if the subtitles are sub-par.
While you can’t currently add SRT files directly to LinkedIn, Twitter, Instagram’s organic content, and Pinterest, you can add subtitles to your videos with video editing software like Camtasia. The video file will have the subtitles hardcoded into it, similar to a text overlay. You won’t get the SEO benefits with hardcoded subtitles, but you’ll get the engagement benefits of having subtitles on your video.
You can create SRT files several ways. We’ll look at how to create SRT files in a text editor or through YouTube, and then upload them.
#1: Use a Text Editor to Create and Format Your SRT File
You can create SRT files with almost any text editor that you have installed on your computer. For example, Notepad will work for Windows users and TextEdit for Mac users.
When you create an SRT file in a text editor, you need to format the text correctly and save it as an SRT file. This format should include:
[Section of subtitles number] [Time the subtitle is displayed begins] –> [Time the subtitle is displayed ends] [Subtitle]
To format the timestamps correctly, show:
[hours]: [minutes]: [seconds], [milliseconds]
Here’s an example:

Correct formatting is crucial for SRT files to work properly.
Once your subtitle file is finished, convert your file to plain text (many text editors automatically have rich text set as the default) and then save it as an SRT file. If needed, change the “.txt” in the filename to “.srt” manually.
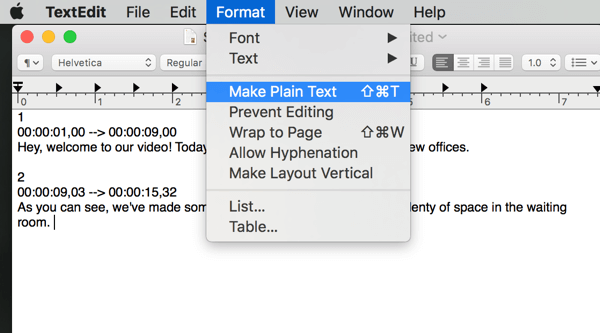
Your file must be in plain text to save it as an SRT file.
#2: Use YouTube’s Video Creator to Create Your SRT File
Want to skip a few steps? While some people prefer to use a text editor to create SRT files, it can be less time-consuming to create them through YouTube.
To do this, go to Video Creator and click Edit next to the video you’ve already uploaded. On the Subtitles/CC tab, click Add New Subtitles or CC.

Open your YouTube video in Video Creator and click Add New Subtitles or CC.
Next, choose the primary language spoken in the video if you haven’t set a default already.
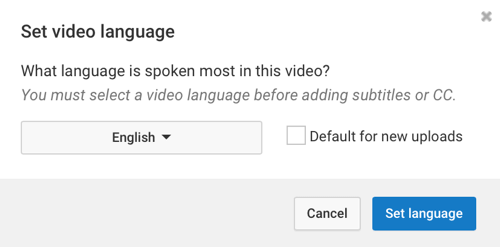
Choose the language spoken most often in your YouTube video.
From here, you can choose from two options for creating an SRT file: Transcribe and Auto-Sync, or Create New Subtitles or CC.
Auto-syncing may sound faster, but you get more control when you create your own subtitles. Auto-sync may not line up the text on the screen to your liking or consistently mistake one keyword for another. In these cases, it would take longer to edit the subtitles than to simply create them from scratch.
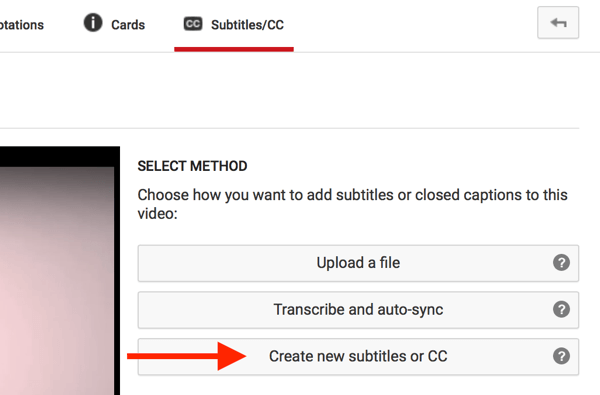
Manually writing and syncing your own subtitles gives you full control over the captions and how they sync up to your video.
To transcribe the video manually, click Create New Subtitles or CC and start typing subtitles in the text box on the left. Make sure the subtitles sync up with the video and add sections of subtitles at a time. Remember that all of the sections will be displayed at once so don’t be afraid to break up text.
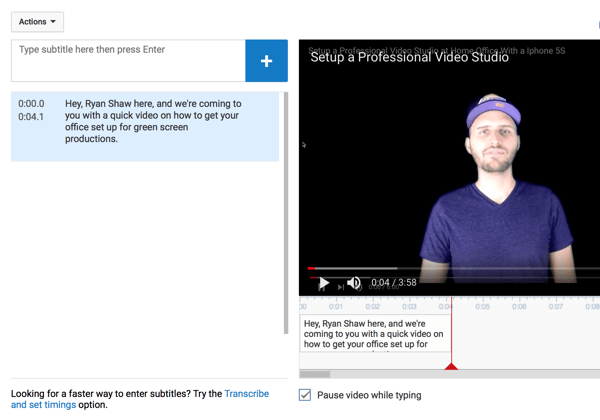
Add subtitles to the video, breaking them up into small, digestible chunks of text.
If you want to adjust when the text starts and ends, drag the blue borders under the video.
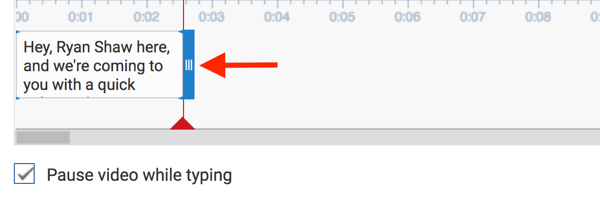
Drag the blue borders to change when the subtitle text appears in your video.
After you transcribe the full video, watch it a few times to double-check spelling and make sure everything works well. When you’re happy with how the subtitles line up, click Actions and select Download from the drop-down list.
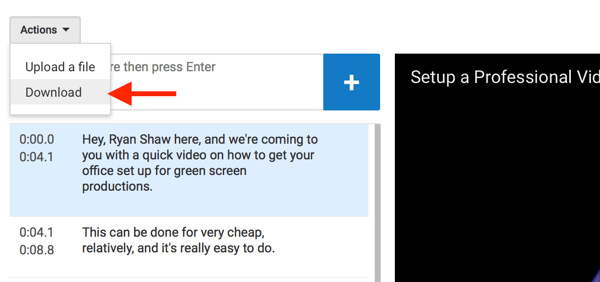
Watch your video through at least twice to check for syncing or spelling errors; then download it.
Next, you’ll see a screen with the SRT code. Copy and paste the SRT code into a text editor, and save it as an SRT file.
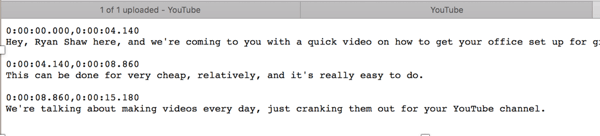
Copy and paste the SRT code into a text editor, convert it to plain text, and save it as an SRT file.
#3: Upload Your SRT File to Each Natively Hosted Video
Once you’ve created your SRT files, you can upload them directly to native videos on Facebook pages, in Facebook and Instagram ads, and on YouTube.
Note: To get the engagement benefits of subtitles on Instagram’s organic content, LinkedIn, Twitter, and Pinterest, add the SRT file to a video editor like Adobe Premiere or Camtasia and then upload your video file natively to each platform.
Facebook Pages
Facebook allows pages to add captions to videos. When you upload a video to your page, click the Captions tab and upload the video’s SRT file.
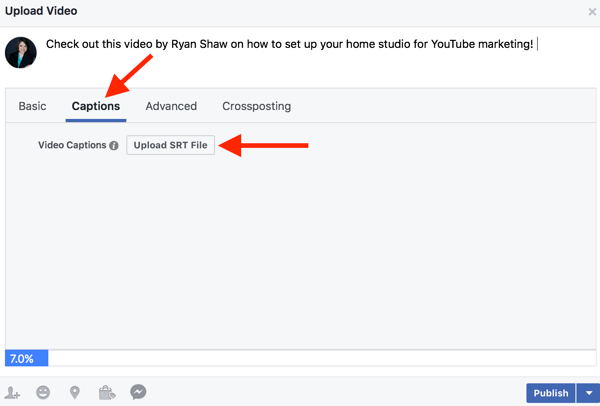
Facebook business pages can add SRT files to native videos.
Facebook and Instagram Ads
With Facebook and Instagram ads, you need to wait until the video is loaded to get the option to upload an SRT file. Follow this filenaming format to be accepted by Facebook:
filename.[two-letter language code]_[two-letter country code].srt
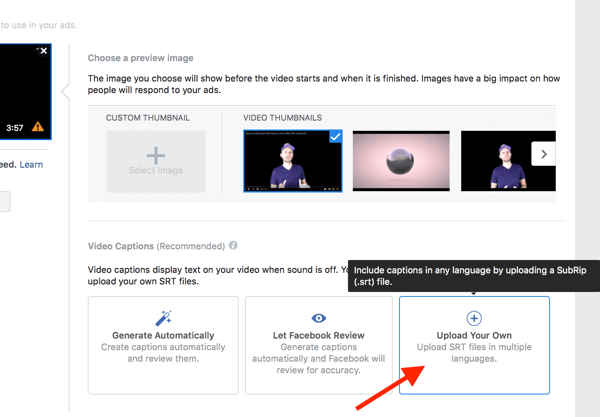
When uploading SRT files to Facebook and Instagram ads, the filename must be formatted correctly, just like the text within it.
YouTube
Uploading SRT files to YouTube videos is just as easy. Open your video in Creator Studio, go to the Subtitles/CC tab, and click Upload a File.
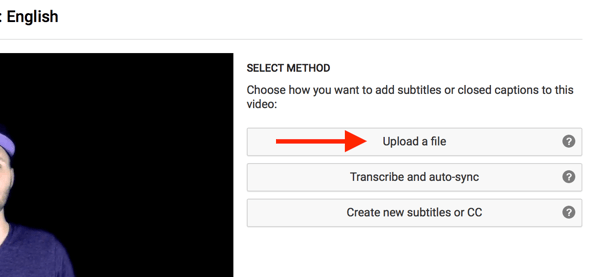
Choose Upload a File to upload SRT subtitles for your YouTube video.
On the next screen, select Subtitles Files, navigate to your file, and click Upload to upload it.
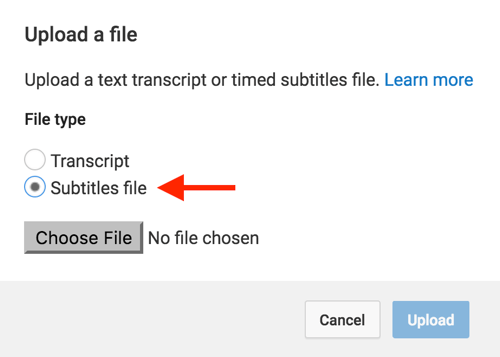
Choose Subtitles File and then navigate to the SRT file you created for your YouTube video.
Final Thoughts
Adding subtitles to your social media videos can increase viewer retention rates so you can’t afford not to have them. However, many small businesses are frustrated with trying to add them. Automated transcription features on social media aren’t always accurate and everything else can seem so technical it’s intimidating. This only increases if you need to add subtitles for the same video several times on different social media platforms.
The easiest way to add subtitles to the same video on multiple social channels is to create a single SRT file. You’ll get SEO and visibility benefits, and grab the attention of viewers watching with the sound off.
What do you think? Do you use SRT files to add subtitles to your videos? Which tools do you use to create SRT files? Share your thoughts, knowledge, and experience in the comments below!