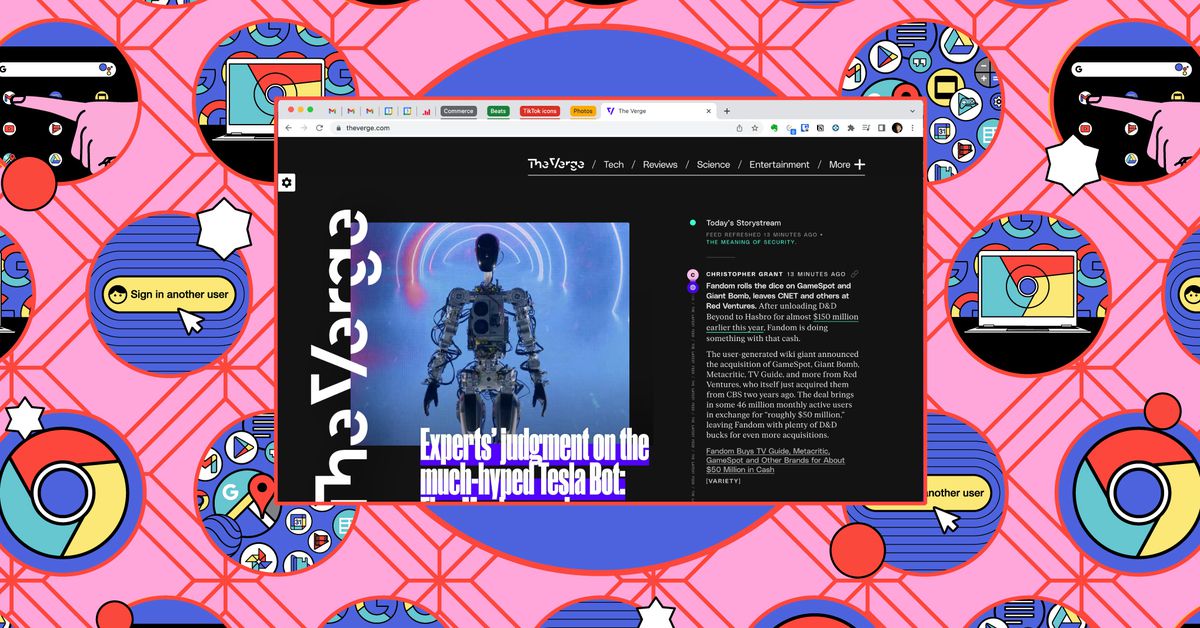
I’ve got a stack of bookmarked, favorited, and saved-for-later web articles that I’m going to get around to reading one day… but haven’t. I think that part of what puts me off working through that list is that reading on the internet, especially longer pieces, can be a slog. On most sites, besides the text and pictures that matter, you’ve got a constant flurry of ads, pop-ups, panels, and media to deal with.
You can avoid this problem by using a bookmarking app such as Pocket, which offers an easier way to both save and read longer content, or you can buy a separate reading device such as a Kindle. However, if you don’t want to deal with another app or device, there’s another way. Most popular browsers now come with some kind of reading mode built in. The idea is to get something closer to the Kindle or Kobo experience: easy on the eye, free from distractions, and focused on what you’re actually interested in reading.
Here’s how to access desktop reading modes in Google Chrome, Apple Safari, Microsoft Edge, and Mozilla Firefox. I’ve also included reading modes for iPhones and Android phones.

