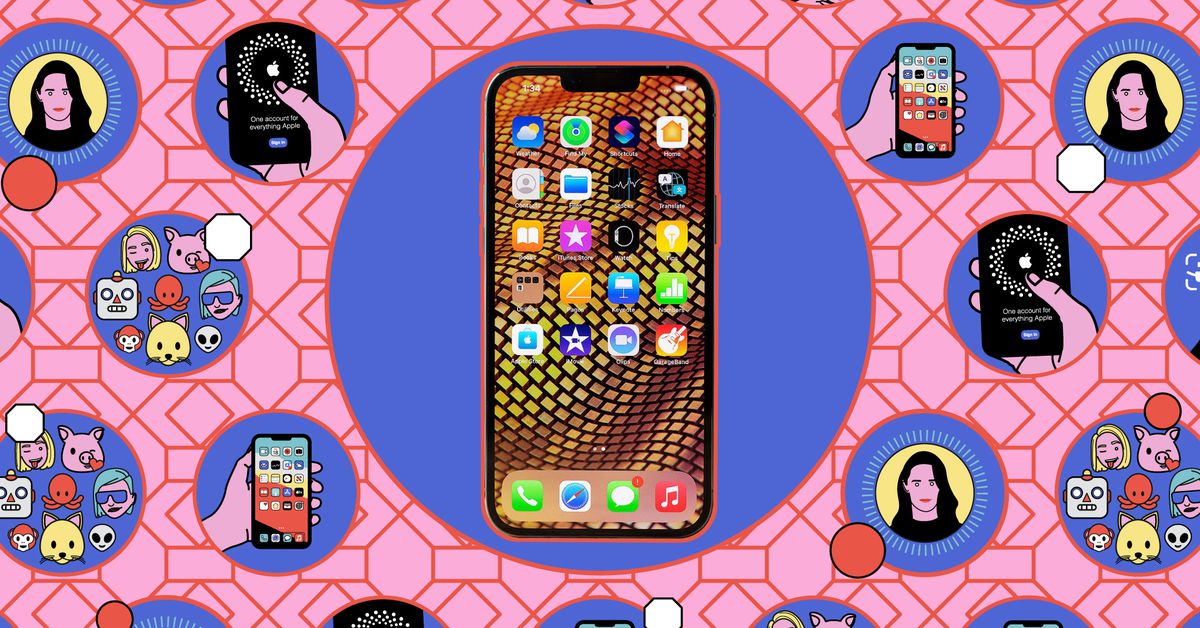
Every time you install an app on your iPhone, it comes with permissions attached — permissions that determine what it can and can’t do. These permissions cover some pretty fundamental parts of iOS, including access to the iPhone camera, microphone, and current location. The permissions get asked for one by one as they’re needed, so you’ve got plenty of control over how your apps are behaving.
But sometimes, especially when you’re in a hurry, it’s easy to accidentally give permission for an app to access data it doesn’t really require. Does your note-taking app really need to see your contact list, for example?
As a result, it’s well worth your while to do a regular audit of these permissions just in case you’ve previously allowed a permission you now want to revoke or vice versa. It’s not difficult to change your settings, and it gives you an extra layer of privacy and security.
Here’s how.
You can check out the data an app is going to collect before you install it — it’s right on the app’s page in the App Store. Reading through this list before you do any downloading or installing can give you a good idea of how much access to your iPhone and data an app wants.
On the app’s App Store page, scroll down to App Privacy and tap See Details for a full rundown. You may not see every permission that the app is going to ask for here, but a lot of the data categories that are listed correspond to certain permissions on your phone — your phone’s location and its contact list, for example.
As well as listing the types of data that get collected, the list will also offer a general reason for the collection. It might be to improve app functionality, for example, or to target marketing messages or personalize the product. If you’re not happy with the app’s practices and policies, leave it uninstalled.
If you do install an app, you’ll find it requesting permissions as and when it needs them. Most of these permissions should be pretty essential to the function of the app — it’s hard to get an Uber if the app doesn’t know where you are, for example — but use your discretion with permissions that don’t seem necessary. Ideally, an app should explain why it needs each permission, though not all of them will.
To manage the permissions on your iPhone, head to Settings. If you want to see which permissions a specific app has been permitted:
- Scroll down to the app you want to look more closely at and tap on its name.
- You’ll see a list of permissions the app has and hasn’t been granted.
- Tap on any permission to change its setting.
If you want to check out a specific permission and see all of the apps that are using it:
- Choose Privacy & Security from Settings.
- You’ll see a list of permissions (like Contacts and Photos). Tap on the one you’re interested in to see which apps have been given permission and which have not.
It’s up to you which way you approach it, but you’ll find the same permission settings in either case.
Some permissions aren’t just on or off. Photo access is a good example: apps can be given full access to your photo and video library or just to selected files. This is useful if, for example, you want to upload a few pictures to Instagram but don’t want to give the app access to your whole gallery.
The location permission works differently from the others in that it offers much more granular control.
- Tap Location Services at the top of the Privacy & Security screen.
- You’ll see a list of apps; to the right of each will be the current status of its location permission.
- In the list of apps, you’ll notice that some have a gray or purple arrow next to them. The gray arrow means they’ve used your location in the last 24 hours, and the purple arrow means they’ve used your location recently — another way to tell if an app might be overreaching in terms of the data it’s gathering.
- Select an app to change its access to your iPhone’s location.
- You’ll see at least three options: Never, Ask Next Time Or When I Share (so, on a case-by-case basis), and While Using the App.
- Some apps (like weather and mapping apps) have an Always option, too, which means the app can also access your location while it’s running in the background.
- The page also has a Precise Location toggle switch: turn this off, and the app is only allowed an approximate positioning for where you are.
At the bottom of the Privacy & Security screen, you’ll find the App Privacy Report option. Once this is turned on (it’s off by default), you can come back here to get a more detailed breakdown of how apps have been using the permissions you’ve given them.
https://www.theverge.com/24087604/iphone-app-permissions-how-to
You can check out the data an app is going to collect before you install it — it’s right on the app’s page in the App Store. Reading through this list before you do any downloading or installing can give you a good idea of how much access to your iPhone and data an app wants.
On the app’s App Store page, scroll down to App Privacy and tap See Details for a full rundown. You may not see every permission that the app is going to ask for here, but a lot of the data categories that are listed correspond to certain permissions on your phone — your phone’s location and its contact list, for example.
As well as listing the types of data that get collected, the list will also offer a general reason for the collection. It might be to improve app functionality, for example, or to target marketing messages or personalize the product. If you’re not happy with the app’s practices and policies, leave it uninstalled.
If you do install an app, you’ll find it requesting permissions as and when it needs them. Most of these permissions should be pretty essential to the function of the app — it’s hard to get an Uber if the app doesn’t know where you are, for example — but use your discretion with permissions that don’t seem necessary. Ideally, an app should explain why it needs each permission, though not all of them will.
To manage the permissions on your iPhone, head to Settings. If you want to see which permissions a specific app has been permitted:
- Scroll down to the app you want to look more closely at and tap on its name.
- You’ll see a list of permissions the app has and hasn’t been granted.
- Tap on any permission to change its setting.
If you want to check out a specific permission and see all of the apps that are using it:
- Choose Privacy & Security from Settings.
- You’ll see a list of permissions (like Contacts and Photos). Tap on the one you’re interested in to see which apps have been given permission and which have not.
It’s up to you which way you approach it, but you’ll find the same permission settings in either case.
Some permissions aren’t just on or off. Photo access is a good example: apps can be given full access to your photo and video library or just to selected files. This is useful if, for example, you want to upload a few pictures to Instagram but don’t want to give the app access to your whole gallery.
The location permission works differently from the others in that it offers much more granular control.
- Tap Location Services at the top of the Privacy & Security screen.
- You’ll see a list of apps; to the right of each will be the current status of its location permission.
- In the list of apps, you’ll notice that some have a gray or purple arrow next to them. The gray arrow means they’ve used your location in the last 24 hours, and the purple arrow means they’ve used your location recently — another way to tell if an app might be overreaching in terms of the data it’s gathering.
- Select an app to change its access to your iPhone’s location.
- You’ll see at least three options: Never, Ask Next Time Or When I Share (so, on a case-by-case basis), and While Using the App.
- Some apps (like weather and mapping apps) have an Always option, too, which means the app can also access your location while it’s running in the background.
- The page also has a Precise Location toggle switch: turn this off, and the app is only allowed an approximate positioning for where you are.
At the bottom of the Privacy & Security screen, you’ll find the App Privacy Report option. Once this is turned on (it’s off by default), you can come back here to get a more detailed breakdown of how apps have been using the permissions you’ve given them.
https://www.theverge.com/24087604/iphone-app-permissions-how-to

