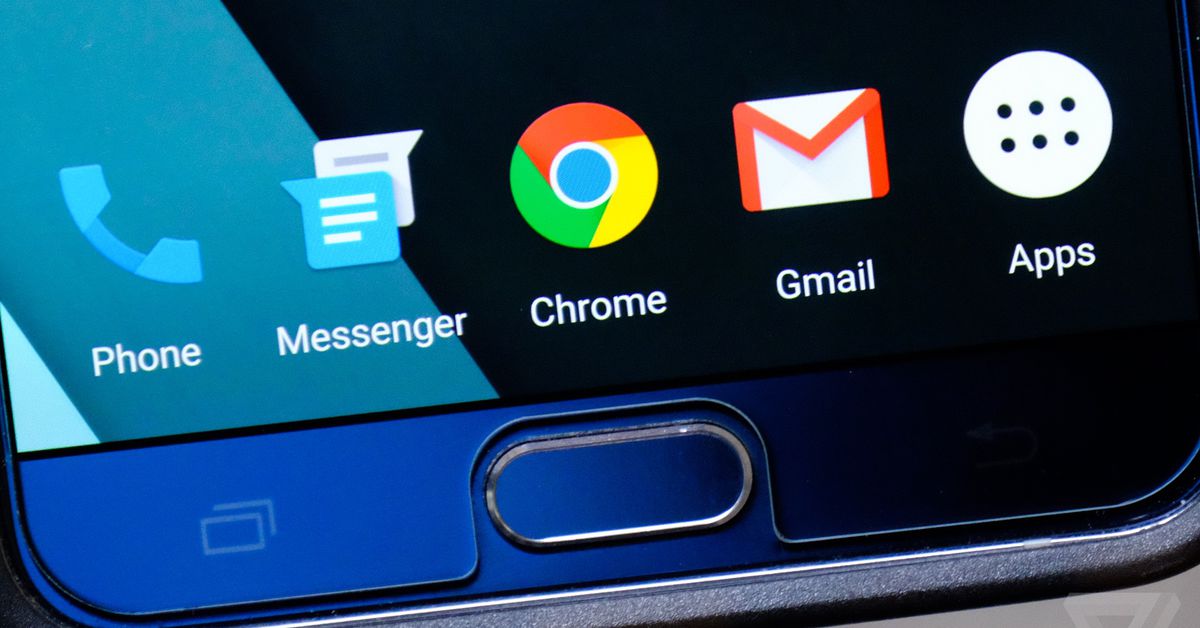
Despite some new improvements to user privacy, Google’s popular Chrome browser has recently been lambasted in some quarters as problematical when it comes to privacy issues. These same articles suggest that if you’re concerned about the security of your data, you should try an alternative browser, such as Firefox, Safari, or Brave.
Of course, anyone who has used a browser for any length of time will have built up a considerable library of bookmarks, preferences, and saved passwords. If you do move to a new browser, you won’t have to sacrifice your bookmarks; you can easily import them from Chrome into your new browser.
Here’s how to do it.
If you’re moving to Firefox:
- After you’ve installed Firefox, click on the “Library” icon to the right of the address bar, and then click on “Bookmarks” on the drop-down menu.
- Click on “Show All Bookmarks” on the bottom of the drop-down menu.
- Click on “Import Data from Another Browser…” (If you are moving from a browser other than Safari or Chrome, you can first export your data as an HTML file and then import it to Firefox by selecting “Import Bookmarks from HTML…”
- In the box “Import Settings and Data,” select “Chrome” (unless, of course, you’re moving from Safari…). You’ll be reminded to close the other browser.
- If you have more than one Google profile established with Chrome, you’ll be asked which one you want to move.
- You can move your cookies, your browsing history and / or your bookmarks. Uncheck any data you want to leave behind and click on “Continue.”
- If everything has gone well, you’ll get a box telling you “Import Complete.”
In my case, all my bookmarks and bookmark files imported successfully, and all were placed in a single folder called “From Google Chrome” on the bookmarks bar.
If you’re moving to Safari
Safari doesn’t wait to ask you whether you want your bookmarks; the first time you power it up, it automatically imports your bookmarks and history from either Chrome or Firefox. Your bookmarks and bookmark folders appear on the “Favorites” page; if you go to “Bookmarks” in the menu bar, they appear in a folder labeled “Imported.”
Don’t want your old bookmarks? That’s easy. At the bottom of the Favorites or Top Sites page, you’ll see a note asking if you want to keep the imported bookmarks; choose “Keep” or “Don’t Keep.” And it works. When I clicked on “Don’t Keep,” all my old bookmarks disappeared from the Favorites page.
If you change your mind at a future date, it’s easy enough to manually import your bookmarks:
- Go to the menu bar and click on “File” > “Import From” > “Google Chrome.” You can also click on “Bookmarks HTML File” if you’re moving from a different browser.
- Choose to import your bookmarks, your history, or both. Then click on “Import.”
And that’s it! The Favorites page once more had my imported bookmarks along with their folders, and the “Bookmarks” drop-down menu showed the same “Imported” folder as before.
If you’re moving to Brave
The Brave browser is often recommended when you are looking for a browser that protects your privacy. It’s as easy to move to as Firefox.
After you install Brave, you are taken through a series of “Welcome Tour” slides. The second slide is an invitation to import your bookmarks and settings; just click on “Import.” You can also import your bookmarks at any time by clicking on “Brave” > “Import Bookmarks and Settings…” from the top menu. After that:
- Choose which browser to import from. Brave apparently checks to see which browsers you are using; interestingly, my drop-down choices included Safari and the two different accounts I had in Chrome, but did not include Firefox, even though it was also installed on my Mac. You can install from an existing bookmarks HTML file as well.
- Select what you want to import: browsing history, favorites / bookmarks, saved passwords, and / or cookies.
- Don’t forget to close Chrome before you start the process. I did forget, and when I closed Chrome in response to a browser request and tried to move ahead, Brave hung up. I closed the import tab, selected “Import” again from the slideshow, and this time, the process went without a hitch.
Brave puts all the bookmarks within a bookmarks drop-down menu from the top bar. It did not segregate my downloaded bookmarks. Instead, the bookmarks and files that had been in my Chrome menu bar were now available on the Brave menu bar, a very nice touch.
What about my passwords?
If you’ve used Chrome’s password manager, then you’ve probably collected as many, or more, passwords as you have bookmarks. Unfortunately, things get a little tricky when it comes to moving your passwords to a new browser.
Of the three browsers mentioned here, both Firefox and Brave are capable of importing your passwords along with your bookmarks. Firefox did a nice job of moving my passwords; I was able to immediately log into a random selection of sites. Brave, for some reason, only imported about a fourth of my passwords.
I have yet to figure out a way to move my passwords from Chrome to Safari — and it’s not really Safari’s fault. While you used to be able to export your passwords by going to chrome://flags/ and enabling the import / export feature, that has now been changed to only enable import. So until it’s again possible to export Chrome passwords, you’ll just have to enter them again site by site.
Or you can use a password manager like LastPass or 1Password that can work with whatever browser you choose to use.
Vox Media has affiliate partnerships. These do not influence editorial content, though Vox Media may earn commissions for products purchased via affiliate links. For more information, see our ethics policy.
https://www.theverge.com/2019/6/29/18758648/how-to-move-from-chrome-to-safari-firefox-brave-another-browser

