Printing is all but dead in this all-digital world, but there are still some things you can’t easily digitize: shipping labels, flyers for a bulletin board, printing out an email for your boss, and sticking prank memes in your colleagues’ cubicles. And in this era of doing almost everything on your phone, it’s good to have the option to print from it instead of needing to jump onto a computer.
Apple has succeeded in building one of the easiest methods of printing from a smartphone by getting many printer manufacturers to adopt its AirPrint wireless printing feature. Apple also has a really easy way to create PDF documents instead of a traditional print copy — if you know how to get to it. In this article, we’ll show you both.
Printing with AirPrint
It’s important to note that printing via AirPrint may not support all of the printers’ features, but you likely will get options for: number of copies, range, paper size, orientation, scaling, and other basic functions.
To begin, you’ll need to have access to a wireless or networked printer that supports Apple’s AirPrint driverless printing system. If you don’t have a printer yet, check out how to choose the right one. If you’ve purchased a wireless printer in the past five years (or even up to 10 years in the case of HP), chances are that it supports AirPrint already. Some printer manufacturers might also include an app that can print files from your device or through its own cloud service, but these usually aren’t as easy or nice to use as AirPrint.
Next, make sure your iPhone and printer are connected to the same wireless network. If your printer has an ethernet port, you could alternatively connect it directly to your wireless router with an ethernet cable and still have the ability to AirPrint from your iPhone. In enterprise environments, you may need to have your IT department open up the feature to allow printing from your iPhone.
Okay — now it’s time to print something:
- Open up what you would like to print: an email or email attachment, a website in Safari, a file in the Files app, a photo, etc.
- Tap the Share button to open the share sheet, then scroll down and tap the Print button. Some apps may have the Print button elsewhere. For example, to print an email message in the Mail app, you need to tap the Reply button, then find Print at the bottom of the reply options list.
- On the Print Options screen that appears, select a printer if there isn’t a default option already.
- You can now choose the range of pages you’d like to print, amount of copies, enable double-sided printing, and various other printing options.
- Tap Print, and off it goes!
You can see the print queue / order status by pushing upward from the bottom of the screen (iPhone with Face ID or iPad) or by double clicking the home button (iPhone with Touch ID) to get to the App Switcher. You can also cancel the print here if it hasn’t been completed yet.
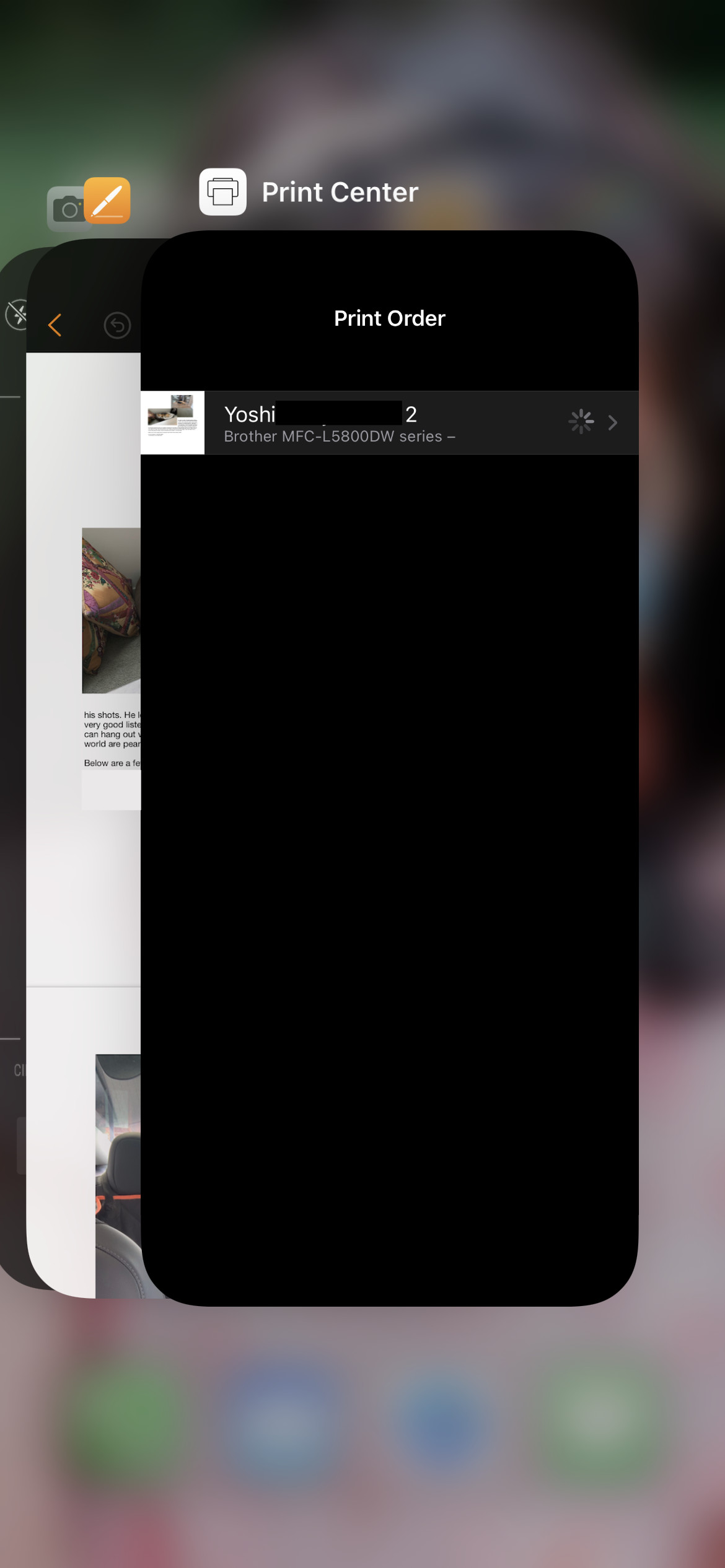
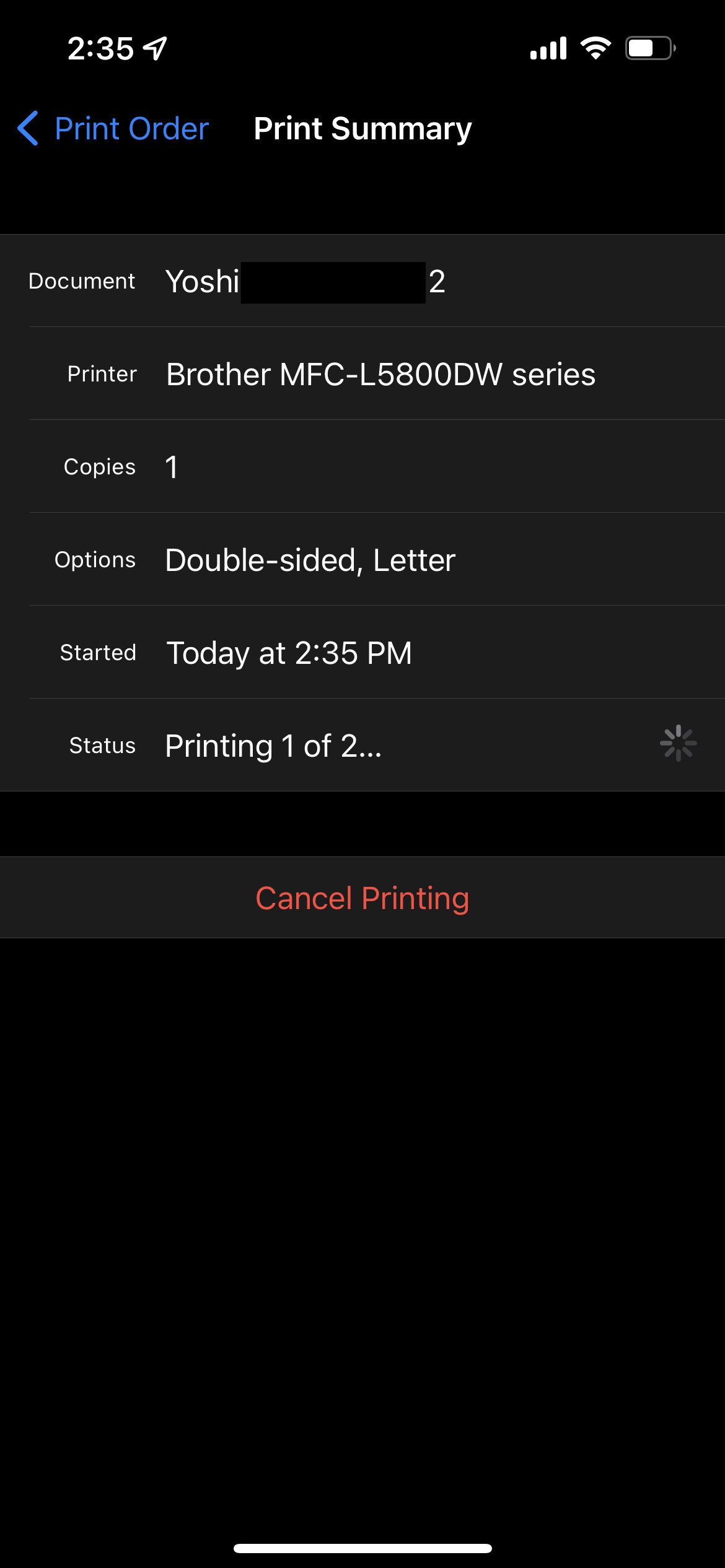
Print to a PDF file
It’s amazing how a useful feature like printing to PDF is treated like an Easter egg in iOS — especially since macOS has had an easy-to-see Save as PDF option for years. There’s no button in iOS to print to a PDF; instead, you zoom into the document to get the option, here’s how:
- Using the above instructions, get to the Print Options screen for the file or page you want to convert to PDF (see instructions above).
- Pinch into the preview of the printable document as if you want to zoom in on it. It will fly at you like entering a new video game stage.
- Now you have the document open as a PDF. You can scroll between pages, zoom, and search text on this screen, all to confirm the document you want looks correct.
- Tap on the Share button on the bottom left.
- Select Save to Files to specify where you want to save the document or choose another app to send it directly to someone, such as Mail, Messages, or AirDrop.
https://www.theverge.com/23220358/ios-print-airprint-wireless-pdf-iphone-ipad-apple

