Deploying smart home technology is one of the more appealing promises of voice control systems like Alexa. It’s tempting (and maybe inevitable) to fall down a rabbit hole of complexity when you’re setting up a smart home because there are so many options and possibilities. If you’re just starting out, it might be a good idea to keep it simple for your first step into creating a smart home. For example, let’s begin by installing a single light bulb that you can ask Alexa to turn on and off.
There are many brands of smart light bulbs, and as a result, setup procedures may differ from brand to brand. I picked a Philips Hue bulb because they’re easily available, quick to set up, and well supported.
Initial setup
The first step is to screw in your light bulb (insert joke here), and the first thing to check is whether the lamp is on a dimmer. Many bulbs will work on dimmers, but older dimmers can’t handle the current requirements of LED lamps. You can worry about this as you get deeper into smart home setups; for now, avoid dimmers. Ready?
- Open the Alexa app on your phone, turn on the light, and wait a few seconds.
- Tap the “Devices” tab at the lower right corner of your screen.
- At the top of the Devices screen, there are some buttons. The first one says “Echo & Alexa,” and the last one says “All Devices.” If you’re lucky, you’ll also see a button for “Lights” between them. Tap it, because it means that Alexa’s installed your light all by itself. You can now skip down to the section of this article titled “Final setup.”

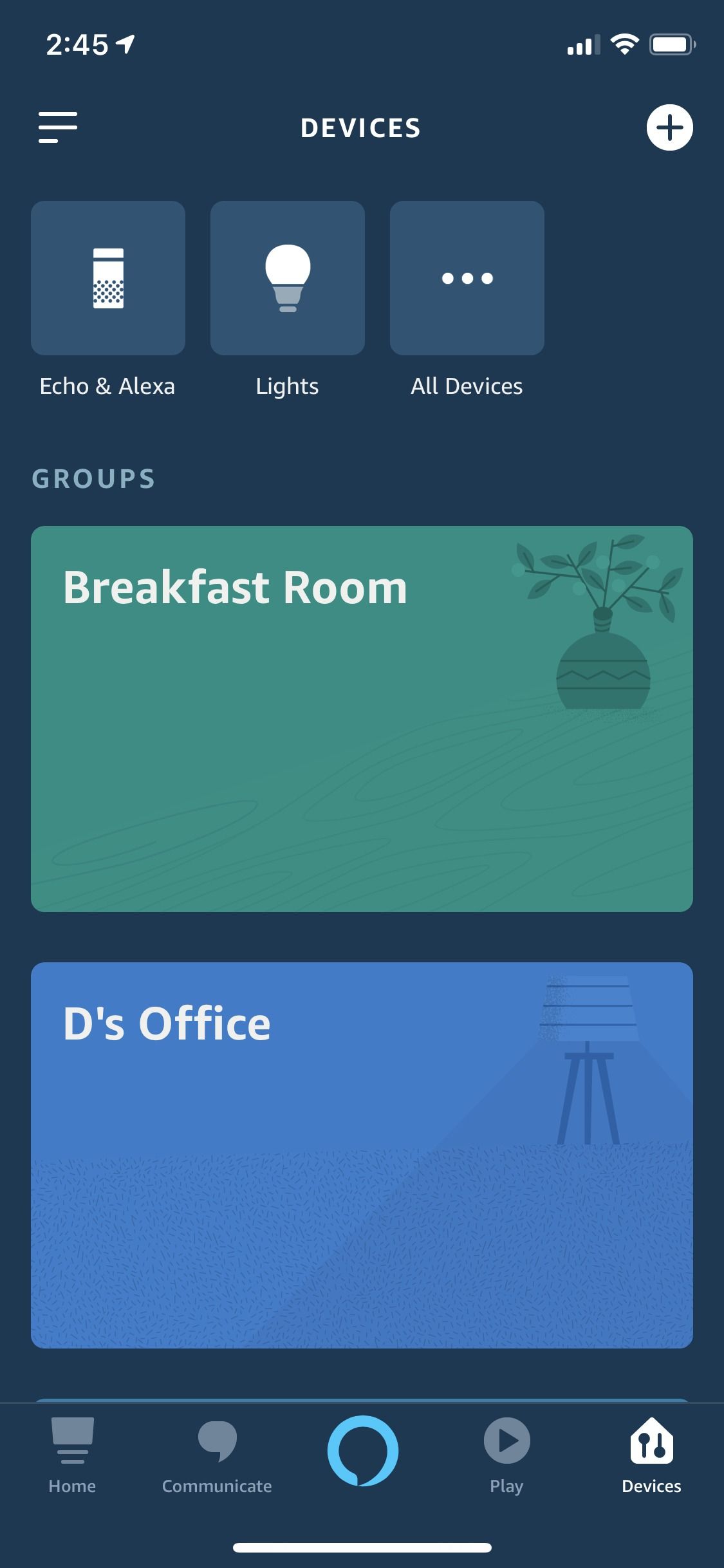
Adding a device manually
If you’re not that lucky, you have a little setup to do.
- Tap the plus sign at the upper right of the Devices screen, then tap “Add Device” on the menu that pops up. There are buttons for some popular device brands and protocols along the top.
- If yours isn’t among them, tap “Light,” and then tap on the brand of light you’re trying to install. It is possible that you’ll have to download another app and go through an installation process at this point; follow those instructions closely.
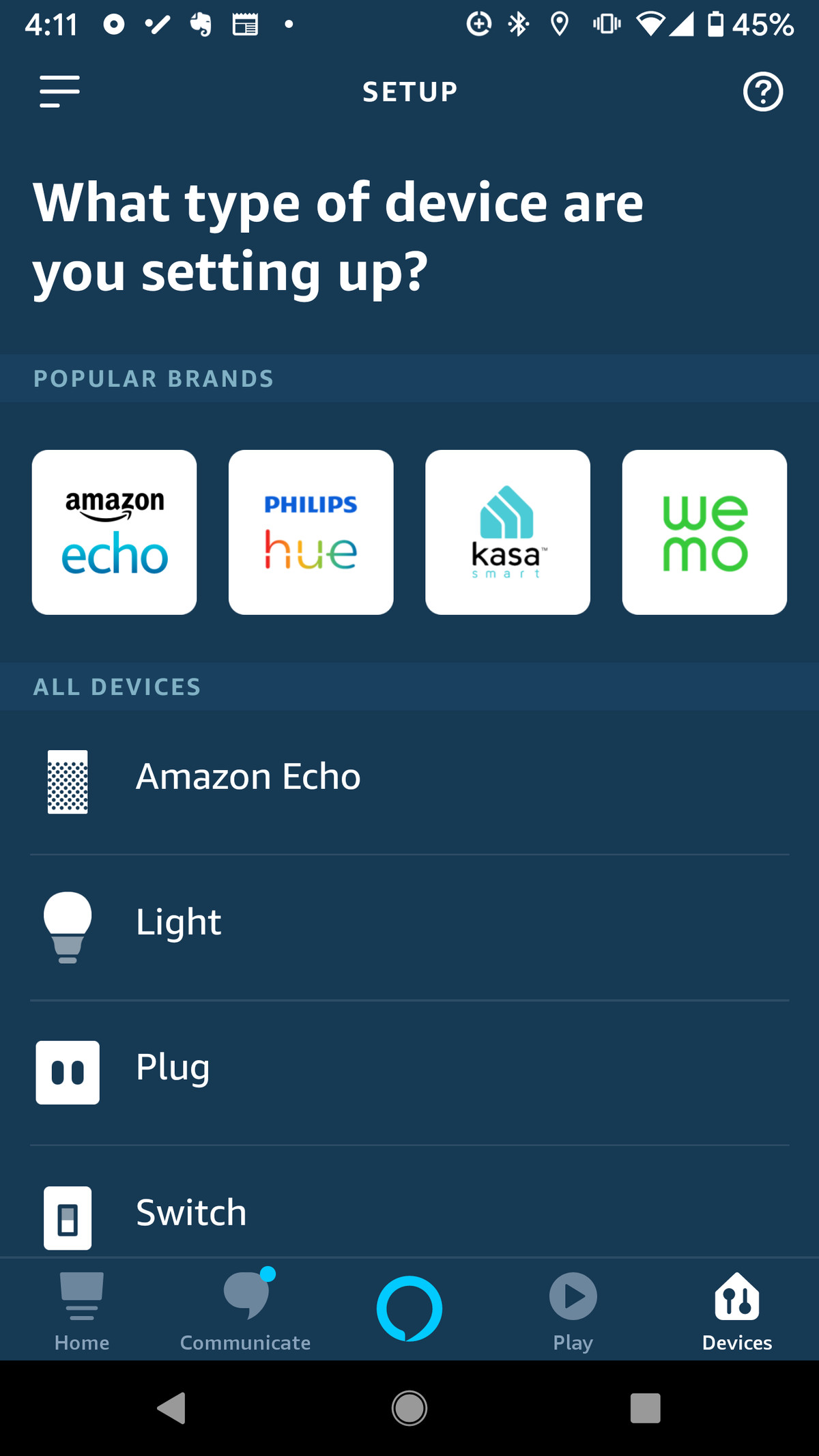
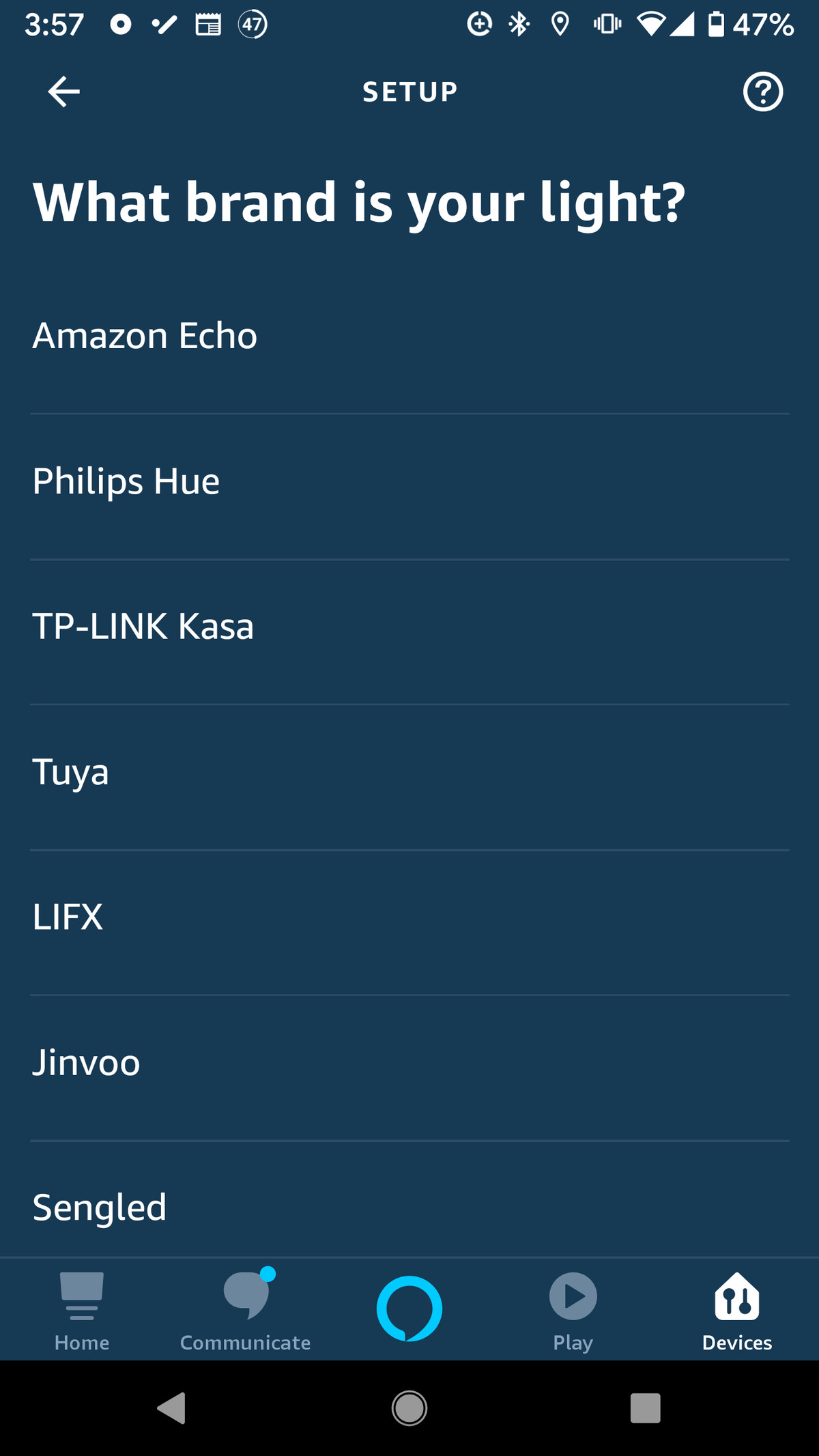
- If, on the other hand, your bulb is among the popular brands along the top of the “Add Device” setup screen (for example, my Philips Hue bulb was there), then that simplifies matters a bit.
- Tap the appropriate icon to get to the setup screen. At this point, I was asked if the bulb is Bluetooth enabled. Newer Hue bulbs, from the second half of 2019 onward, are Bluetooth enabled and have the Bluetooth logo on the bulb and the box. If you have an older Hue bulb, you might need to install the hardware bridge that probably came with the bulb. Follow the instructions in the Alexa app, which will involve downloading a Hue app on your phone and installing a Hue skill on the Alexa. That is, unless if you’ve got an Echo Plus, Echo Show, or Echo Studio — in that case, you shouldn’t have any issues. These models come with built-in Zigbee hubs that can connect to Hue and other bulbs directly.
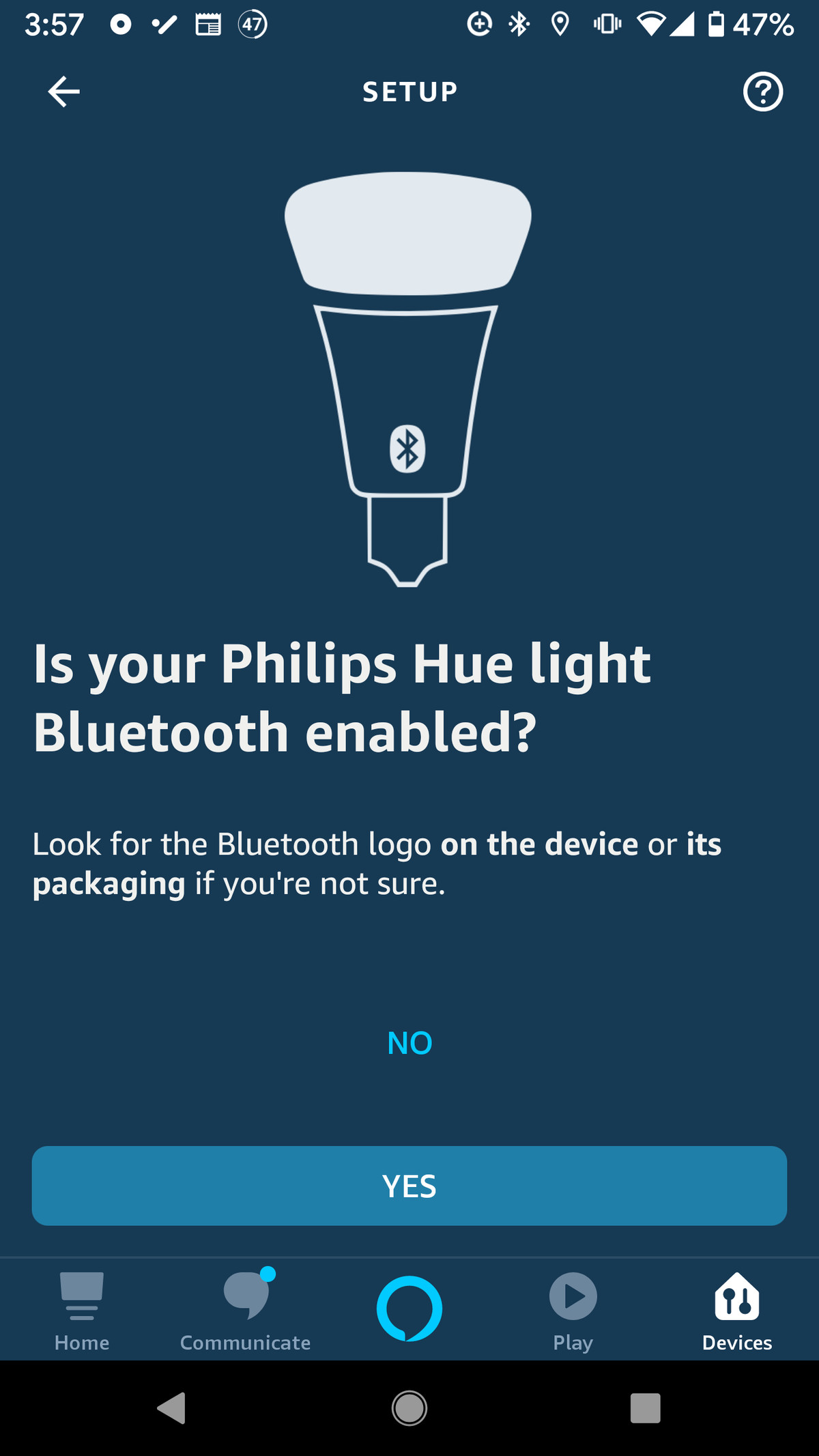

- If you have a newer Bluetooth bulb, make sure your Echo’s software is current by asking, “Alexa, is your software up to date?” If not, ask it to update itself.
- Once you’re sure your software is up to date, turn your Hue light off and then on again. Then press the “Discover Devices” button at the bottom of the setup screen.
- The bulb may flash. The app should show a screen that indicates it’s connecting with the bulb via Bluetooth. If the process fails, just try it again.
- When it finally works, you’ll see a screen that tells you that a light’s been discovered. Tap the “Set Up Device” button, and you’ll be told that the light is set up and ready to use. Tap “Done.”
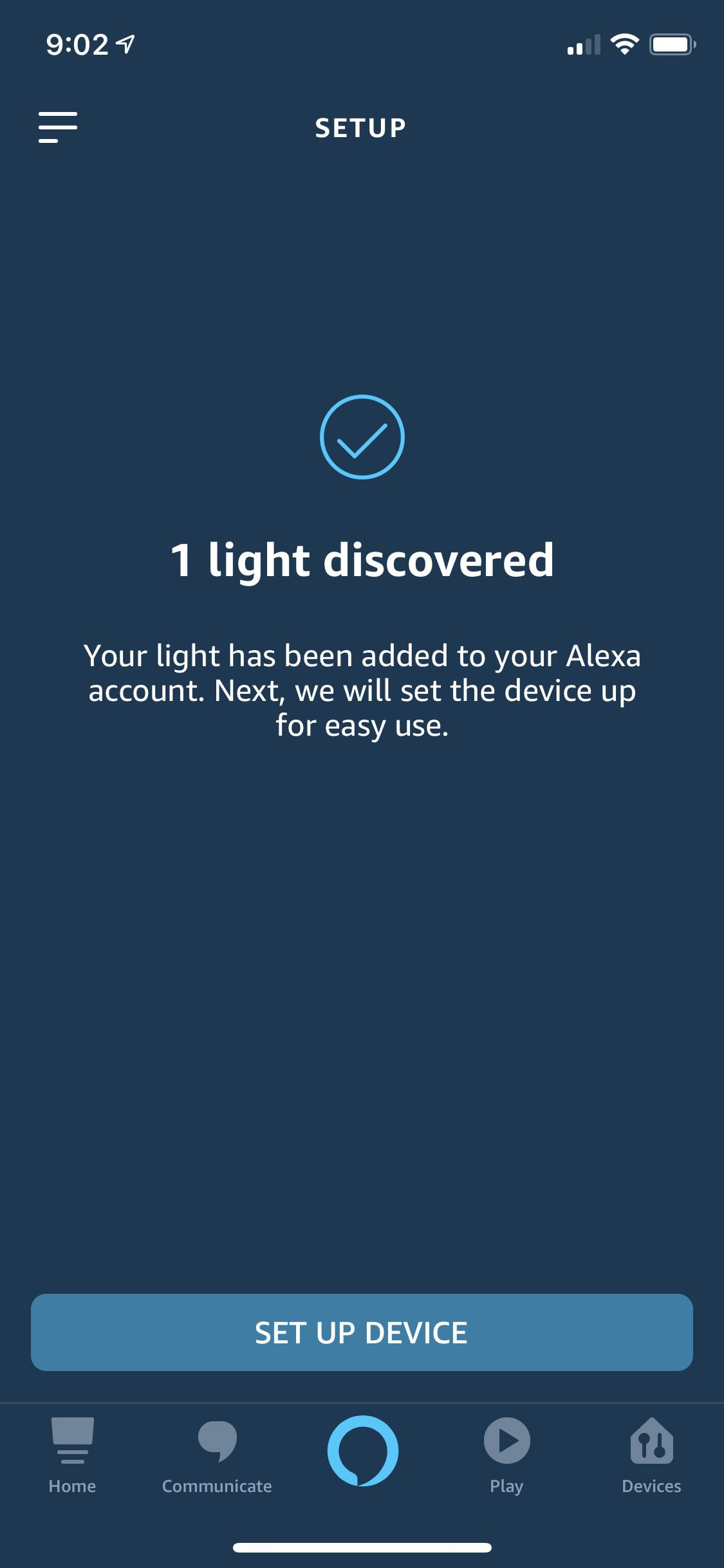
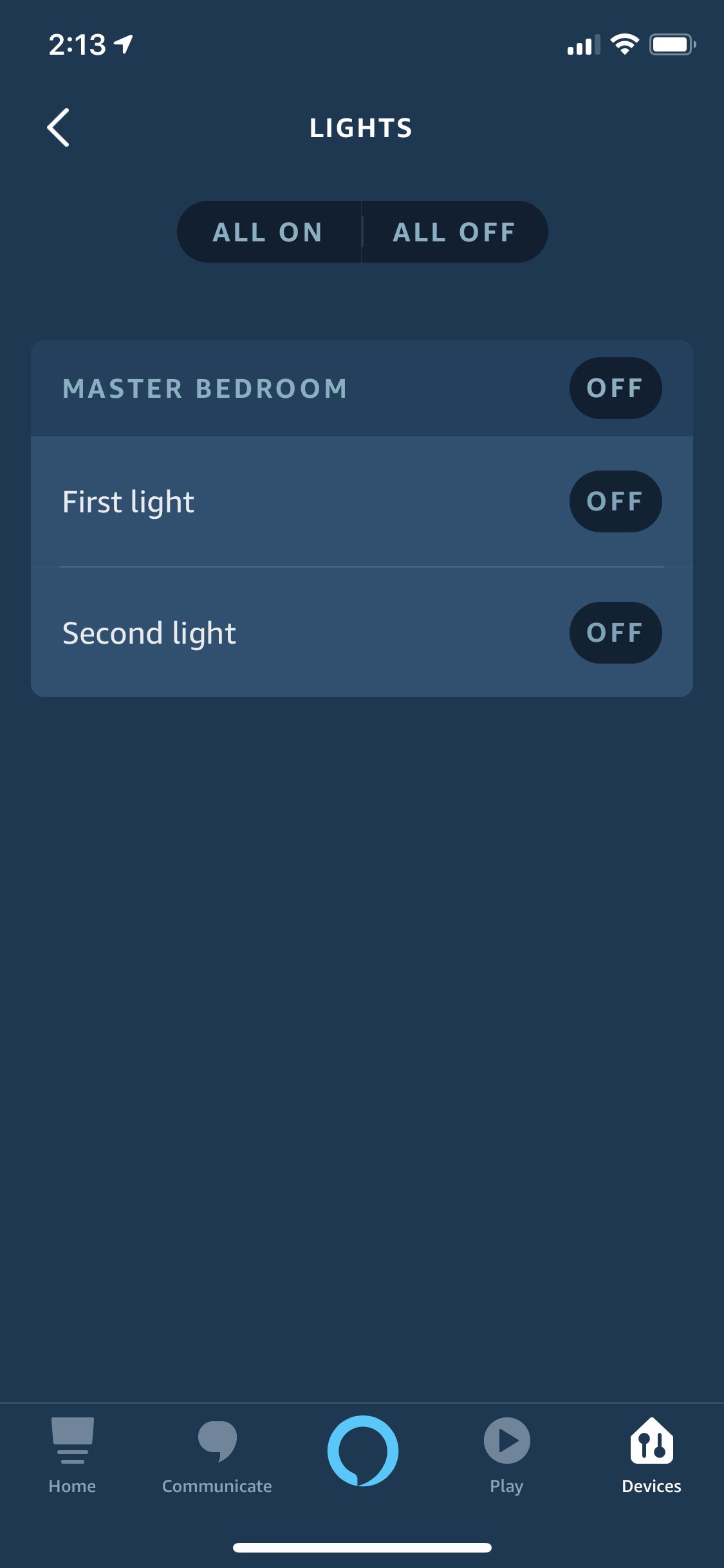
Final result
Now, when you tap on that “Lights” button, you’ll see a list of all smart bulbs you’ve set up to work with Alexa. Tap on the name of the light, and you’ll get a screen that lets you adjust the brightness using a slider. At the upper right corner, there’s a gear icon that opens a screen offering information about the bulb and lets you rename the device.
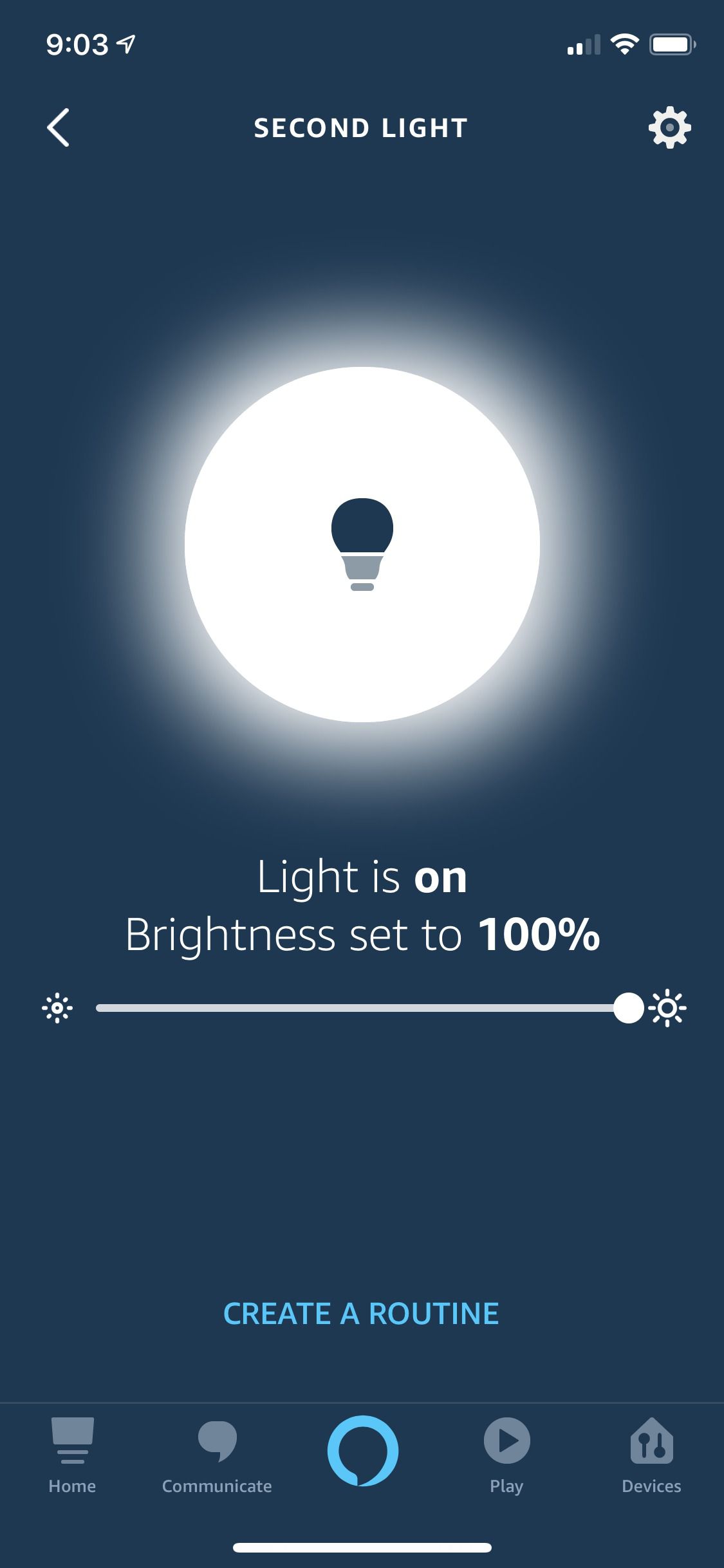

To turn the bulb on and off, you can simply say, “Alexa, turn <device name> on,” or “Alexa, turn <device name> off.” You can also dim it: “Alexa, dim <device name> to 50 percent.”
Welcome to the world of smart homes.
Vox Media has affiliate partnerships. These do not influence editorial content, though Vox Media may earn commissions for products purchased via affiliate links. For more information, see our ethics policy.
https://www.theverge.com/2019/11/21/20974798/amazon-alexa-lights-bulbs-smart-home-hue-turn-on-how-to

